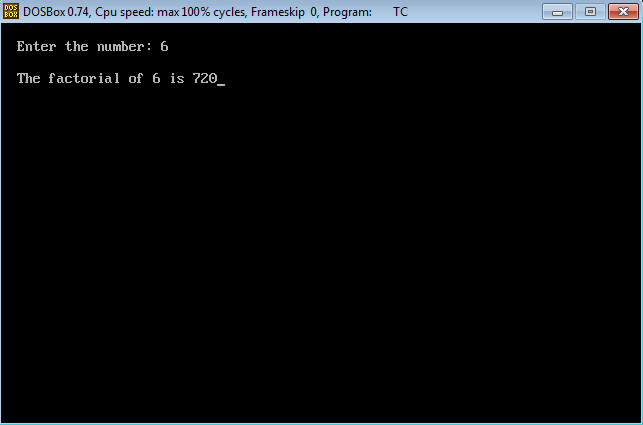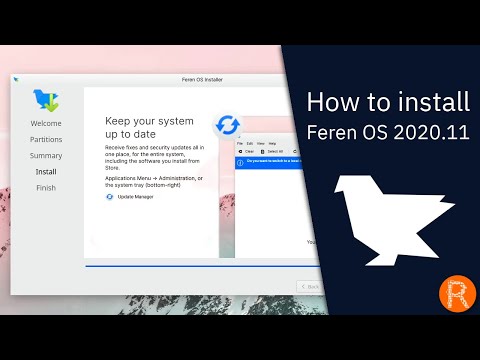Starting with version 102, Thunderbird offers Message Threading as a feature to solve this issue.
In Message Threading, the individual conversations will be arranged in a tree-like structure. So, for a particular sender, you can view the messages and replies under one big conversation thread.
Here is a list of uses of the Message Threading view.
- Organize the conversation.
- Easy to access all messages of a conversation.
- Easy to delete a whole conversation in one go.
- Never miss a message in a particular conversation.
- Ignore a thread, which will hide it and disable notification for new replies.
- Ignore a sub-thread, thereby ignoring replied from selected message onwards.
In this tutorial, I’ll share some tips and tweaks on message threads in Thunderbird.
Enable and disable message threading for a folder
As said earlier, from version 102 onwards, Thunderbird enables message threading by default. If that is not the case for you, let’s see how to enable it.
Click on the Message list display option button on the top bar of Thunderbird.
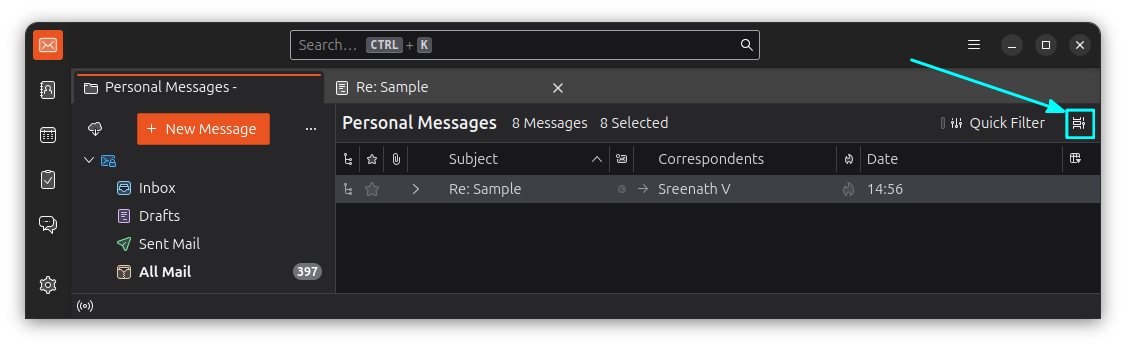
Go to Sort By → Threaded.
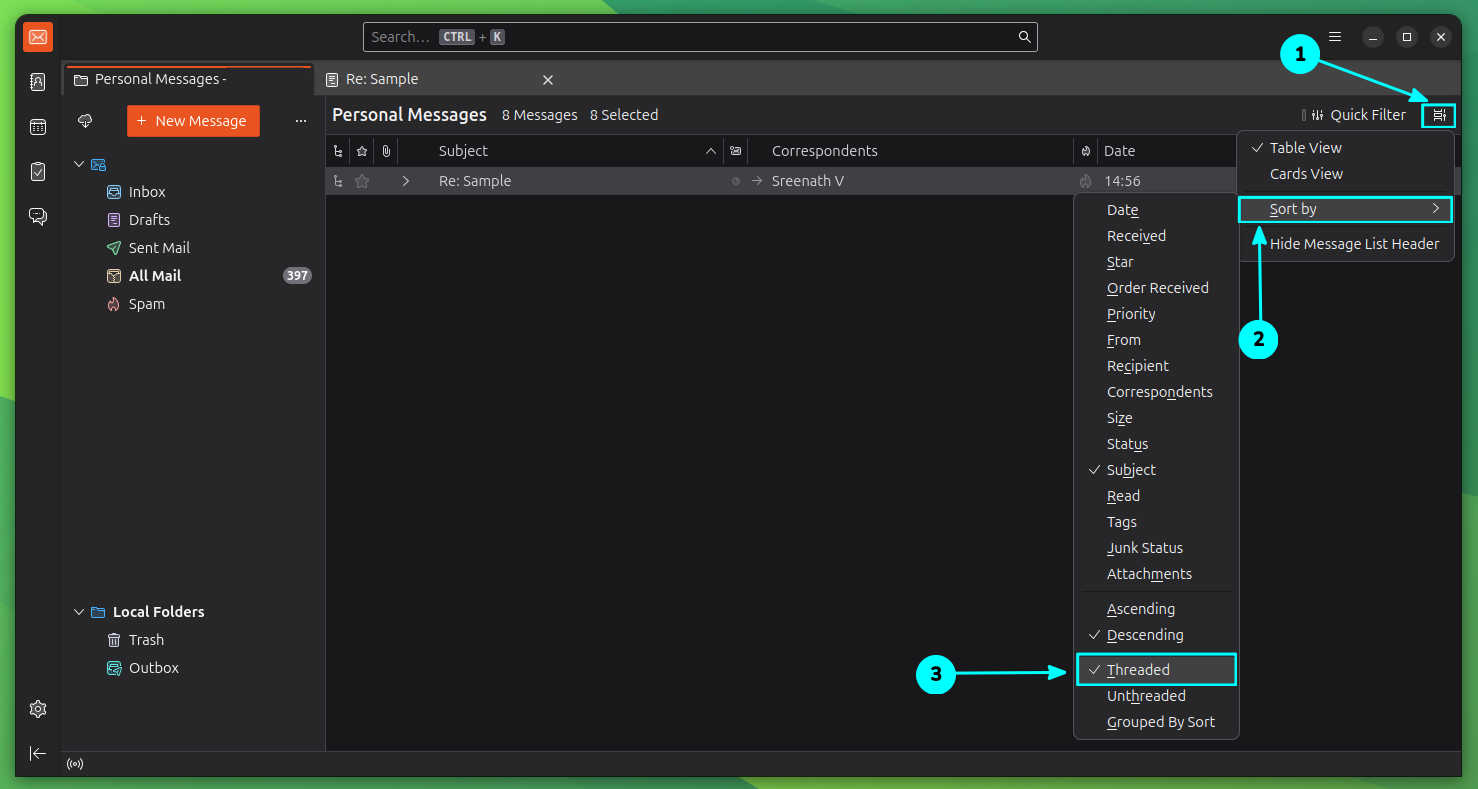
The effect would be like this:
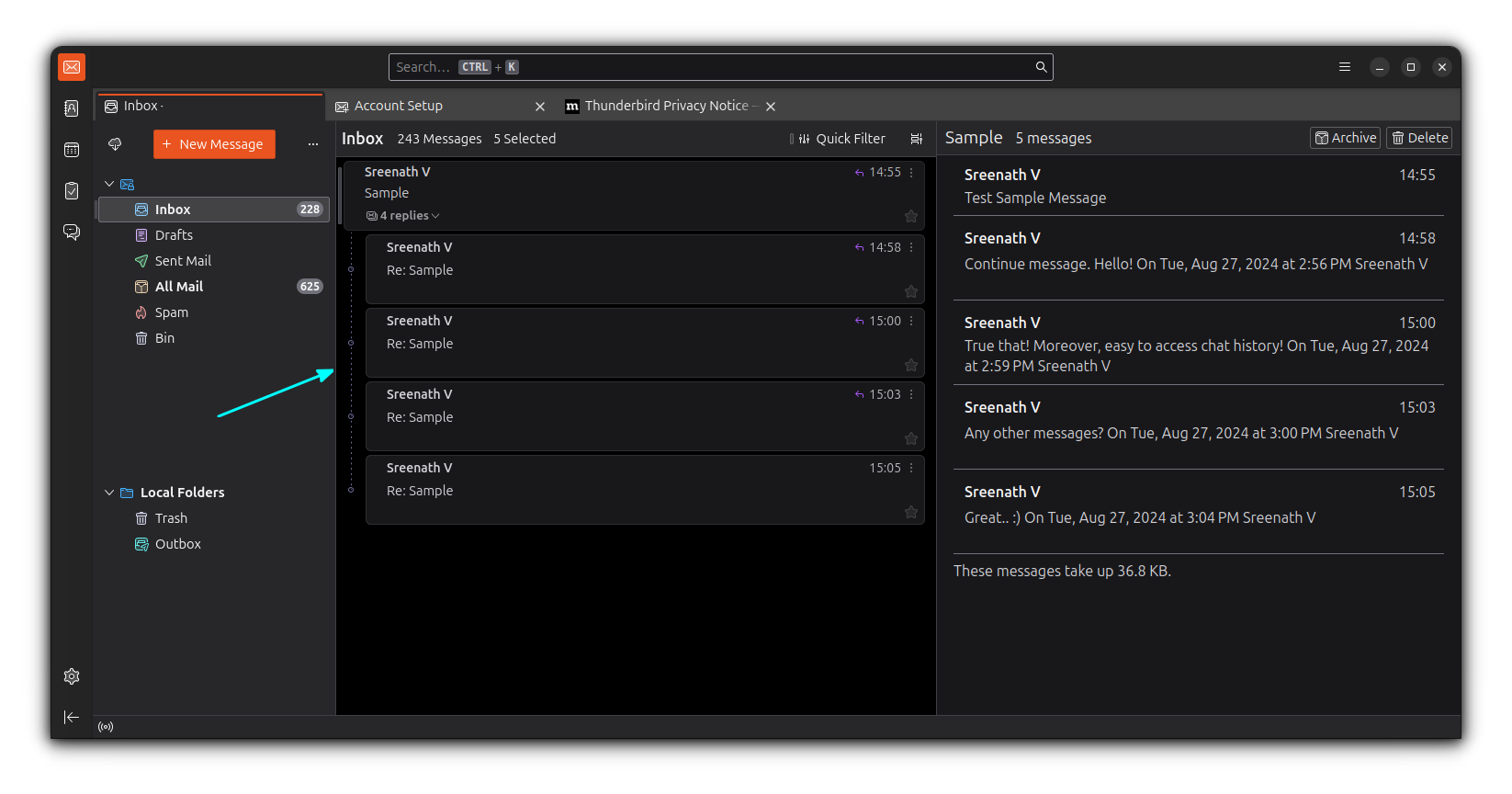
As you can see in the screenshot above, I have enabled threaded view in the Inbox folder. Now, what if you want to manage the thread view in a separate folder?
Let’s say you have a filter to move all messages from a particular sender to a dedicated folder called Personal Messages. Select that folder from the sidebar and repeat the previous step.
-
BEST Webhosting
Explore a comprehensive array of web hosting services designed to cater to various needs. Whether you’re an individual looking for reliable personal hosting or a business requiring high-performance solutions, BEST Webhosting offers tailored options to ensure optimal website performance, robust security, and 24/7 support.
-
Unveiling the Pillars of Web Hosting
Web hosting is the backbone of a digital presence, providing the infrastructure necessary to publish and maintain websites online. This article delves deep into the essentials of web hosting, guiding individuals and businesses to make informed decisions. Learn about hosting types, server performance, and scalability options to choose the perfect fit for your online goals.
-
Digital Experience and Coding a New Website
Building a website today involves more than creating an online presence; it’s about delivering an exceptional digital experience. This piece explores modern website design principles, user experience strategies, and advanced coding techniques. It highlights how a well-crafted website can effectively convey your brand message, captivate audiences, and drive business success.
-
How to Buy a .com.au Domain: A Buyer’s Guide to .com.au Domains
This guide is a must-read for startups and established businesses aiming to enhance their Australian online presence. Learn the steps to secure a .com.au domain that aligns perfectly with your brand identity. The article provides insights into domain registration requirements, tips for choosing a memorable domain name, and the benefits of a local domain for SEO.
- Incredible Ideas deserve Incredible DomainsWith Rapid Registration, your domain is registered almost instantly, meaning you don’t have to wait to get your business or name online!
-
Edge of Technology, Digital Transformation, and Cloud Computing
Staying competitive in today’s fast-paced digital landscape requires leveraging cutting-edge technologies. This article explores the vital roles of Digital Transformation (DT) and Cloud Computing in modern business strategies. Understand how these technologies drive efficiency, foster innovation, and enable organisations to scale operations seamlessly.
-
The Best WordPress Plugins for Email Marketing to Grow and Engage Your Subscriber List
Email marketing remains a powerful tool for audience engagement and lead conversion. Discover top WordPress plugins like Mailchimp, Constant Contact, OptinMonster, and Thrive Leads. This article provides detailed guidance on creating effective opt-in forms, segmenting email lists, automating campaigns, and tracking metrics for successful email marketing strategies.
-
The Best WordPress Caching Plugins to Optimize Site Speed and Performance
Website speed and performance are crucial for user experience and SEO rankings. This detailed review covers the most effective WordPress caching plugins, including W3 Total Cache, WP Super Cache, WP Rocket, WP Fastest Cache, and LiteSpeed Cache. Learn how these plugins enhance site performance by minimising load times and optimising server resources.
That is, Message List button → Sort By -→Threaded.
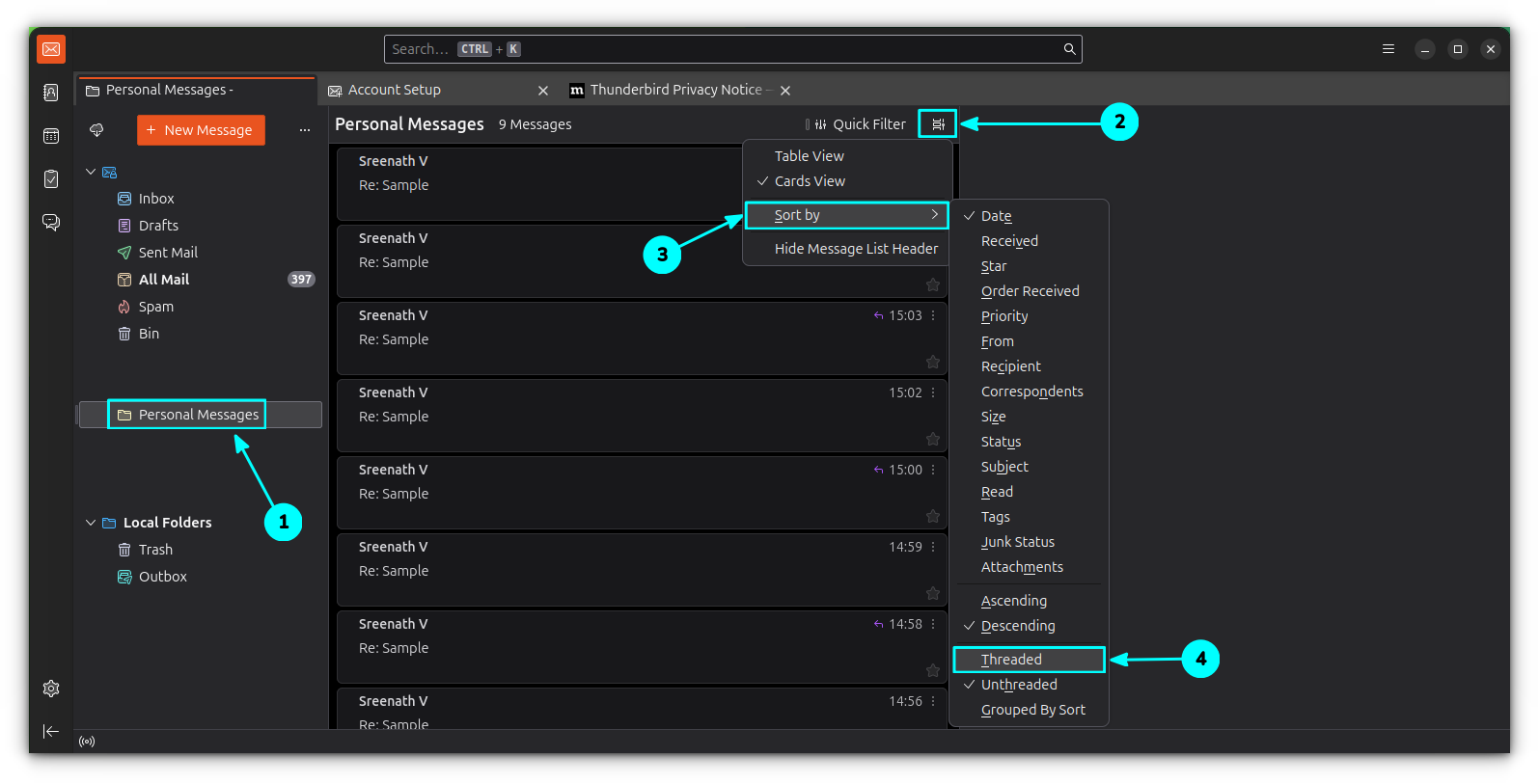
This will enable the threaded view for that folder.
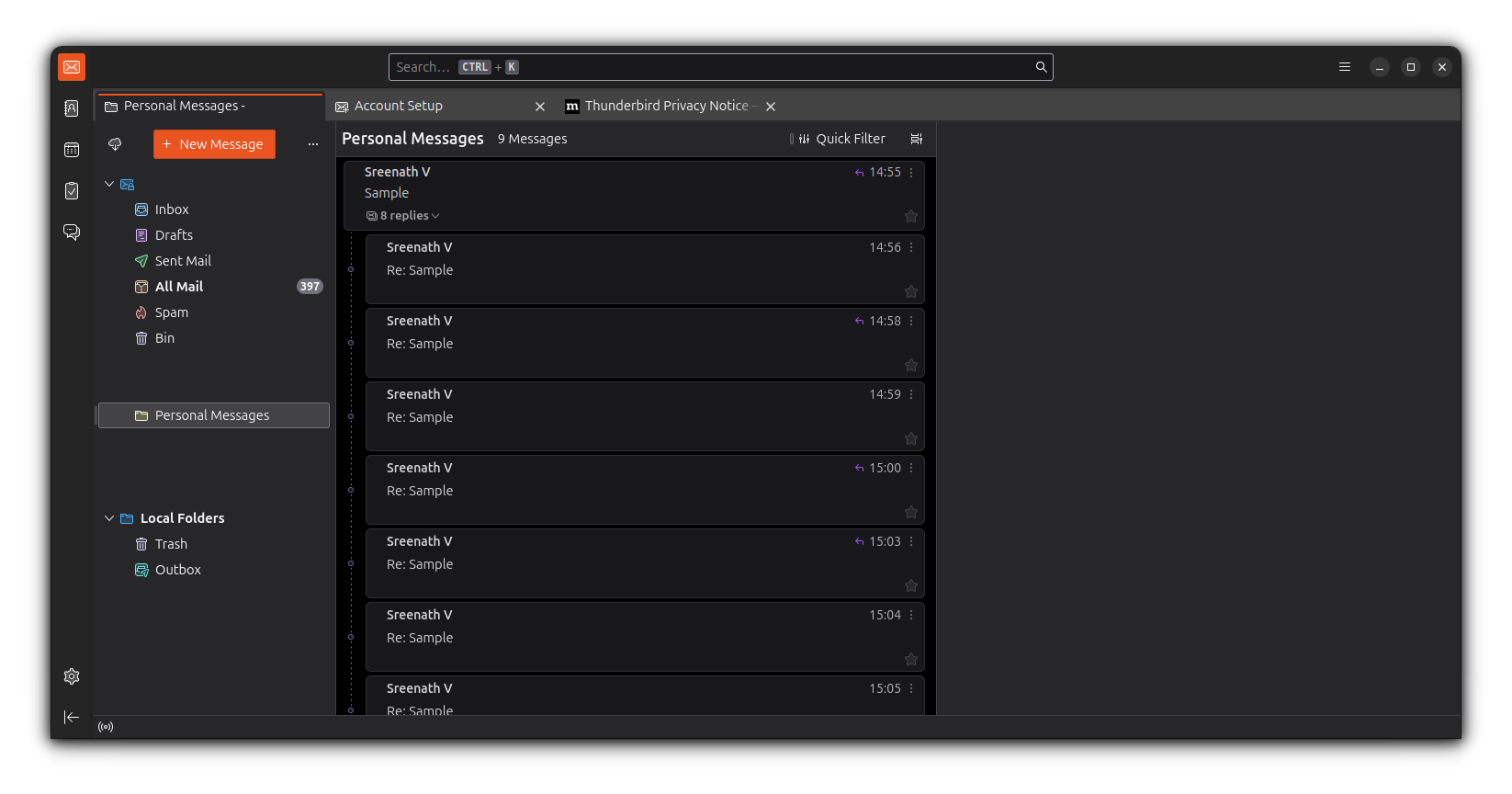
Disable threading
To disable the threading view for the current folder, select the folder of your choice and then do Message list options button → Sort By → Unthreaded.
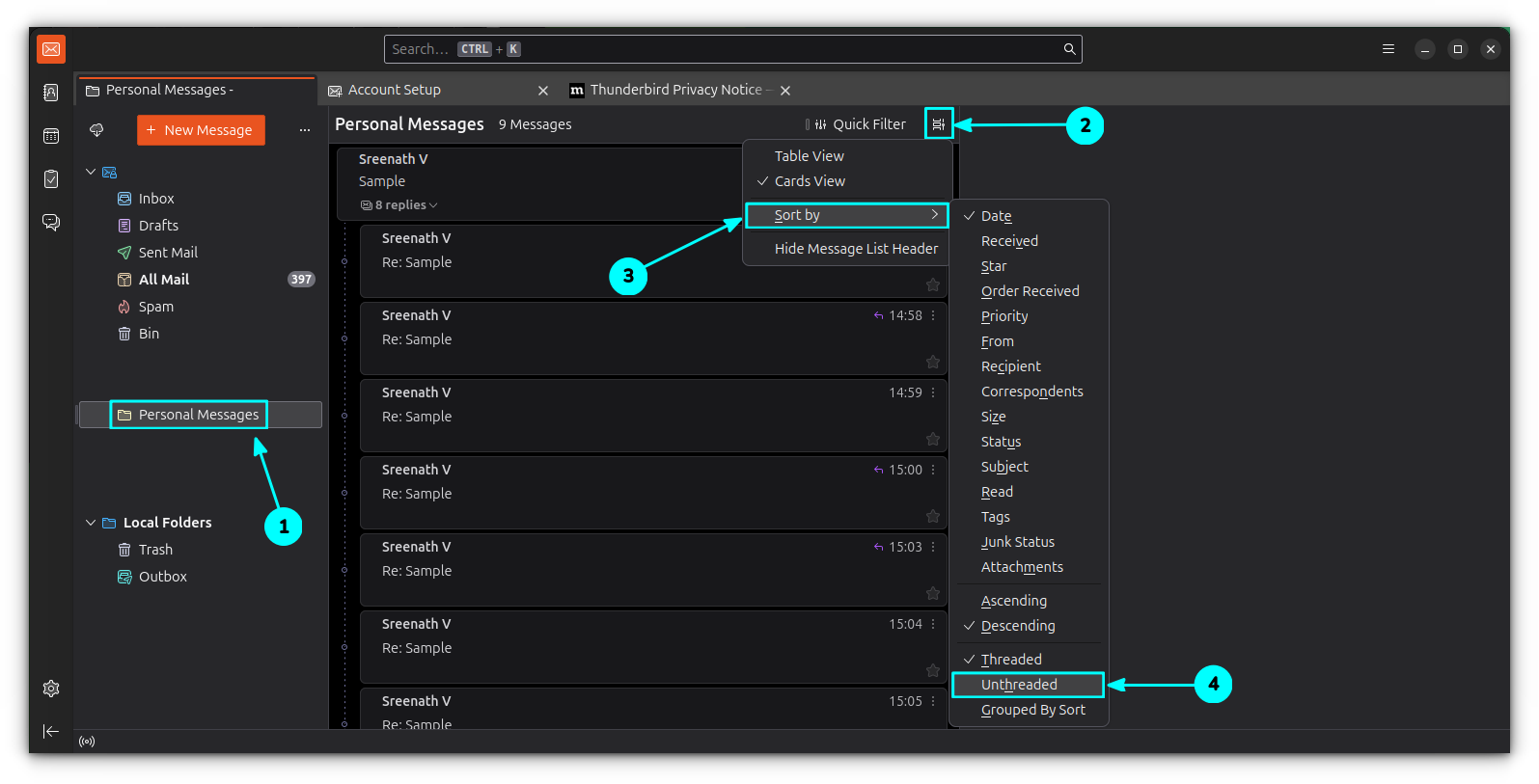
Enable and disable message threading for multiple folders
As you can see above, you can change the per-folder threading view in Thunderbird. Now, at times, it will be beneficial to apply the threading view settings to multiple folders on the go.
This is possible in Thunderbird.
Enable table view in Thunderbird
For this, first, you need to be on the Table view. Click on the Message list display options button and select the Table View.
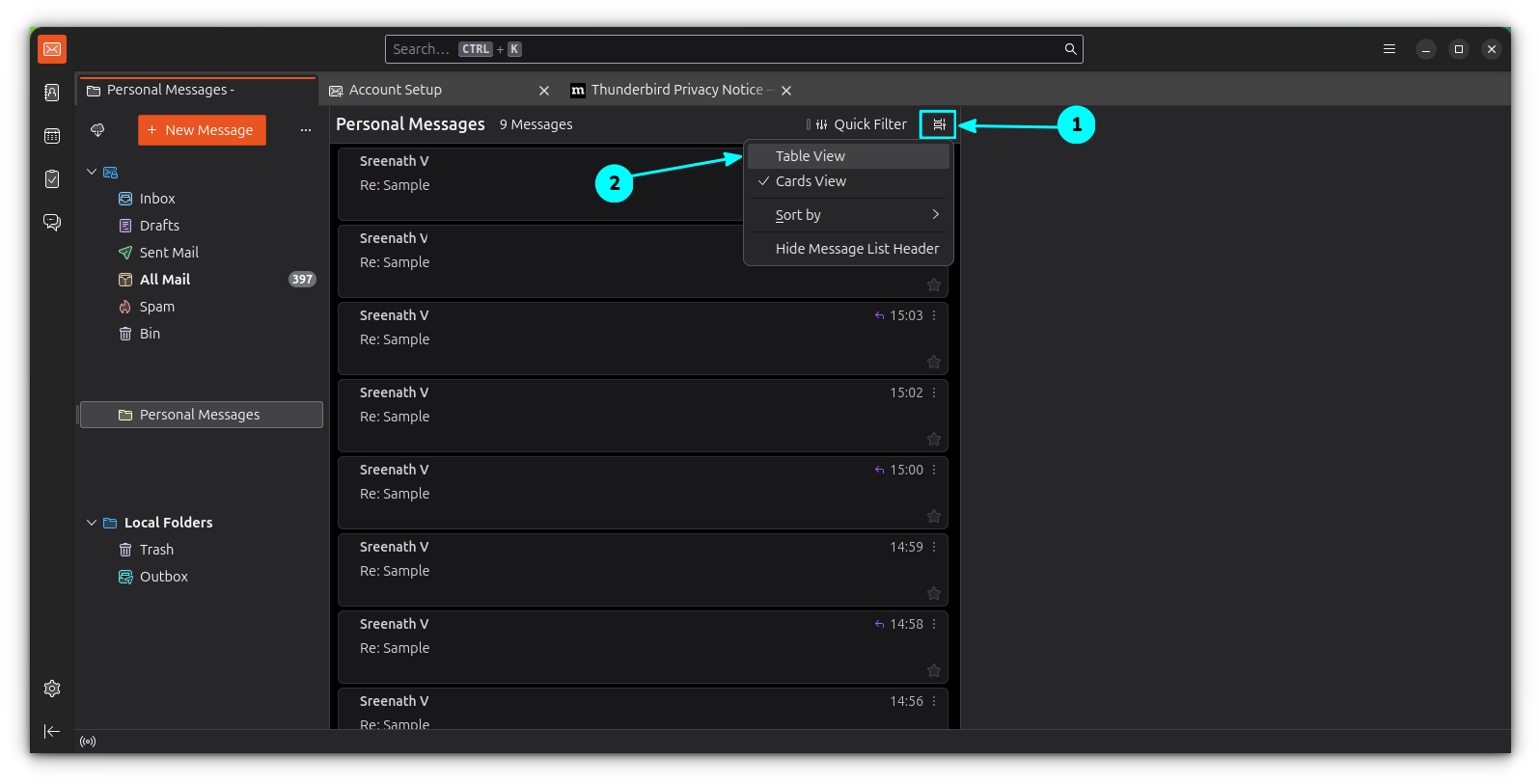
Now, you will get the Table view with some default columns.
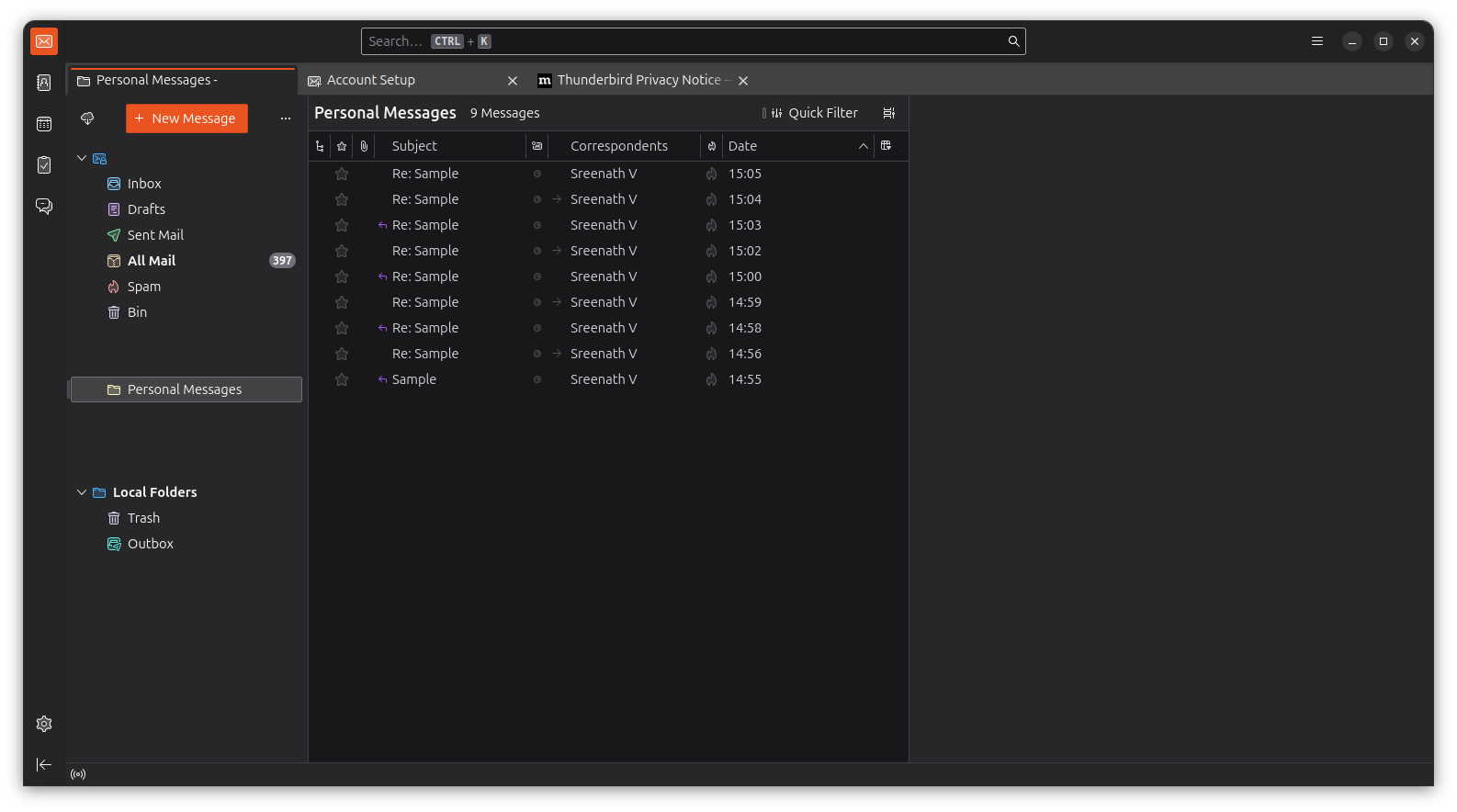
Enable and disable message threading in the folder
You first need to apply the threading settings to the current folder. To toggle on or off threading, you can use the regular Message list button → Sort By → Threaded.
But in this view, there is a catch. You can toggle the message view easily by clicking on the Toggle message thread button on the far-left column.
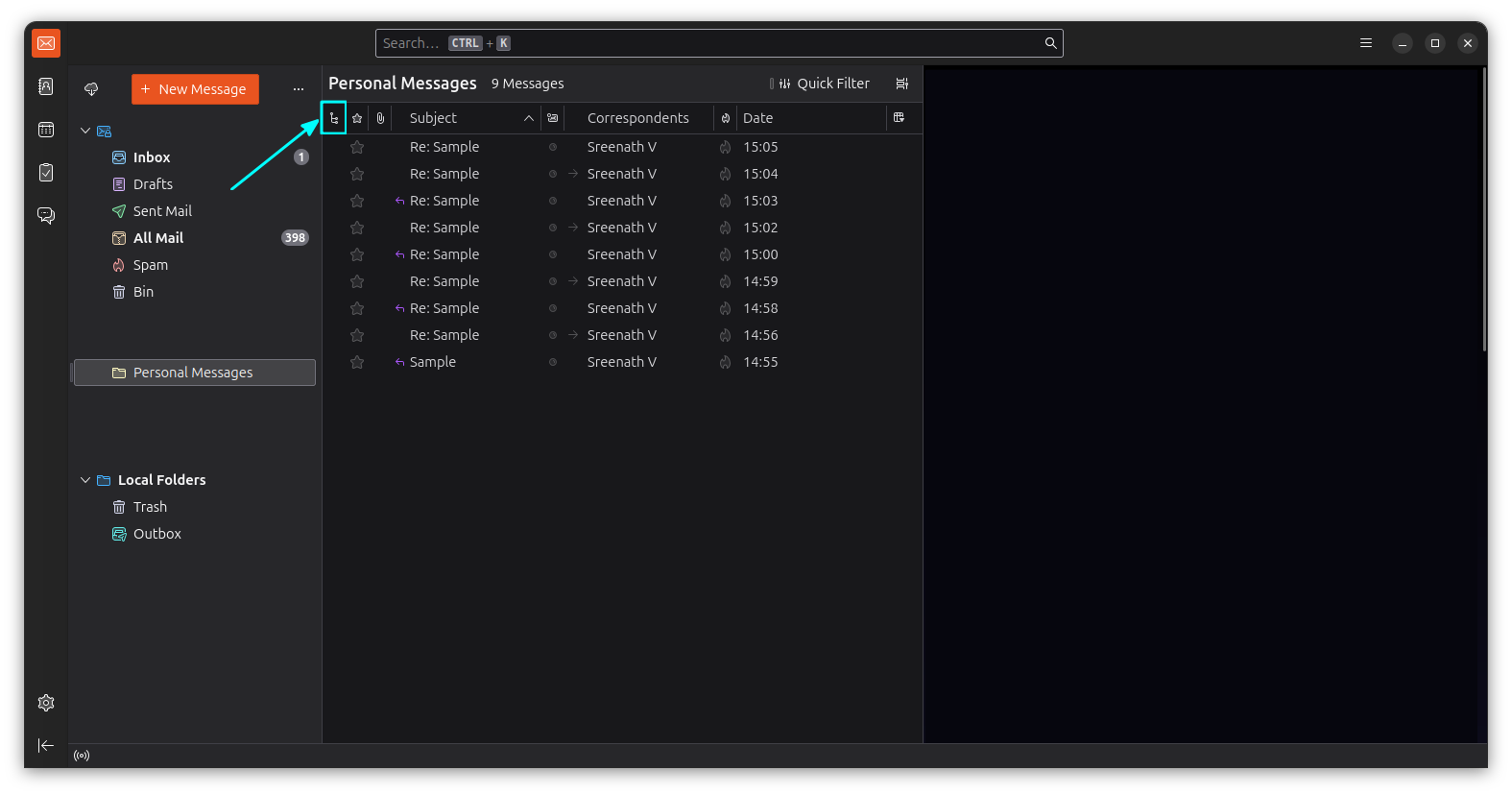
Apply threading to folders
In the table view, click on the Select columns to display button (far-right of the column header). Select Apply current view to option and hover over Folders.
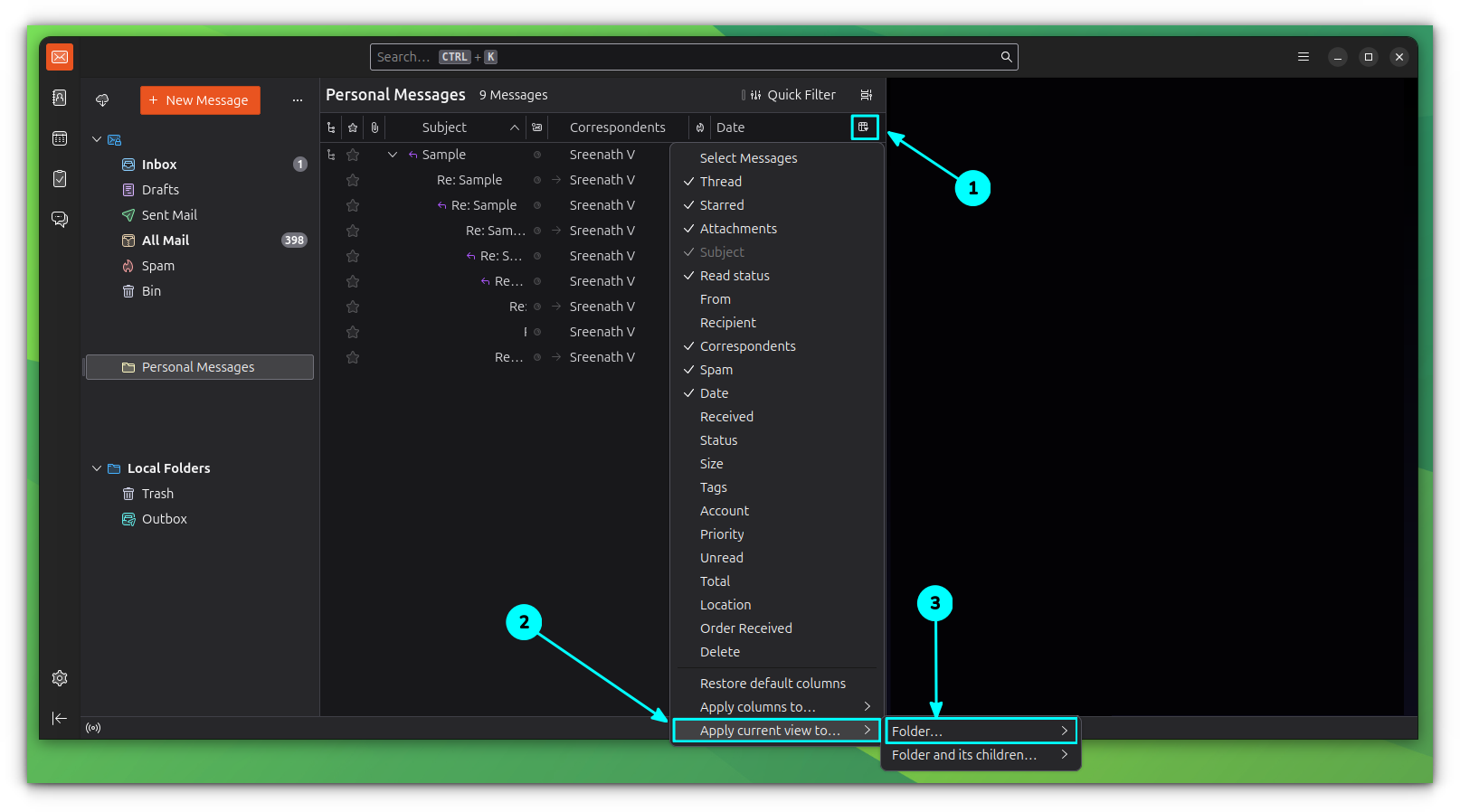
On the Folders option, select your mail account and then select the folder to which you want to apply the view.
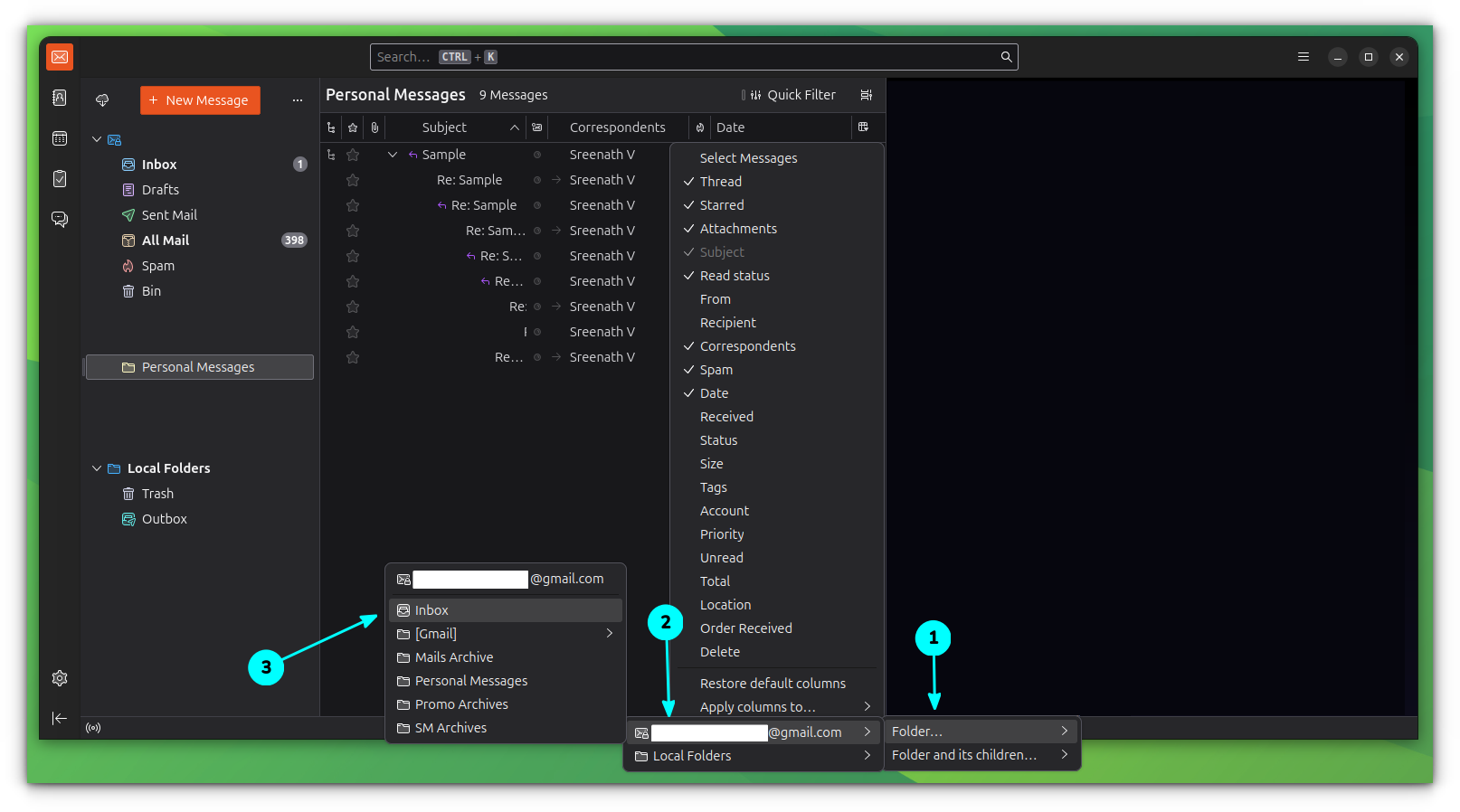
This will ask for a confirmation. Click OK to apply.
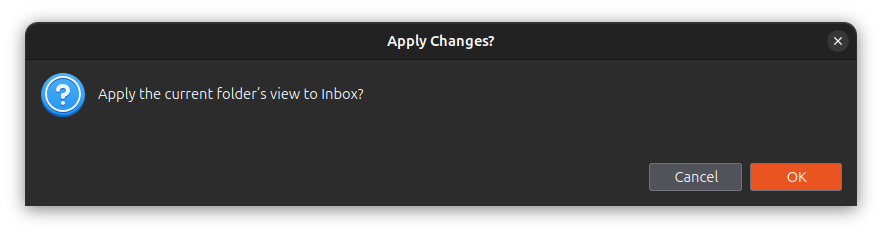
The view will be applied to your selected folder.
Apply to folders and subfolders
Do you have a bunch of folders and subfolders and want to change to threaded view? It is possible in Thunderbird.
Set the thread view enabled/disabled on a folder, as we saw in the above section. Now, click on Select columns to display → Apply current view to.
Now, instead of folders, select Folder and its children option. Go to your account and then select the parent folder to which you want to apply the view.
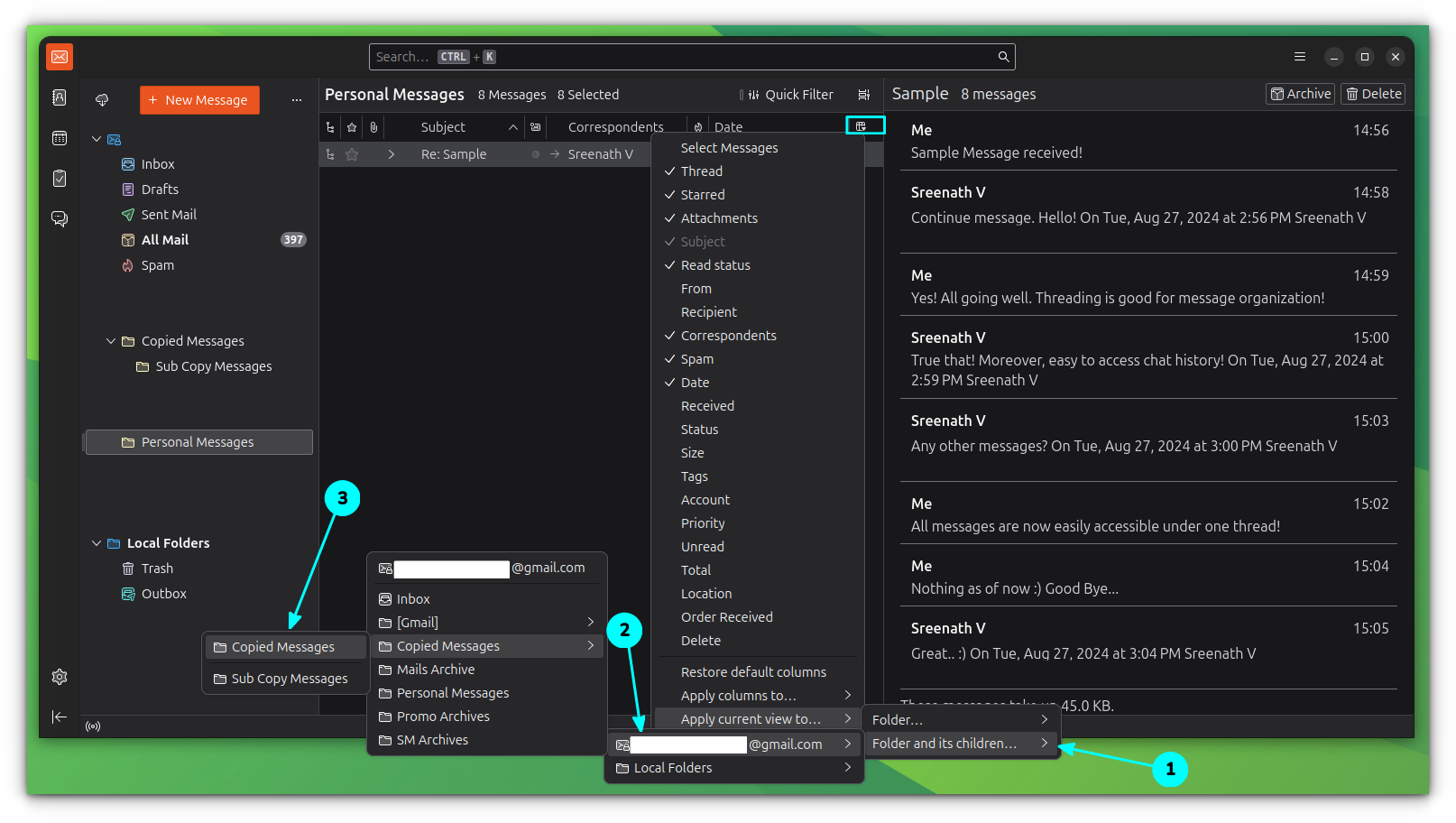
This will ask for your permission to apply the view to the folder and its sub-folders or children.
Give permission by clicking on the OK button.
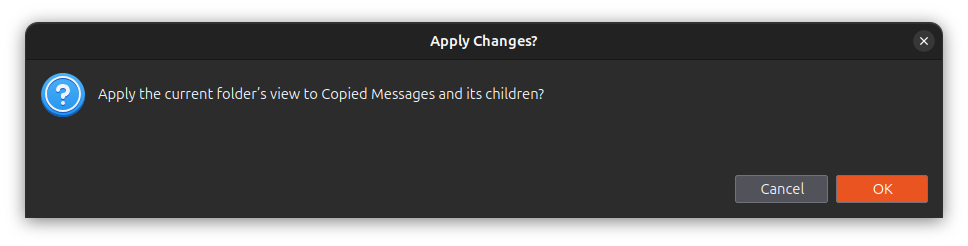
That’s it. You have applied it successfully.
💡
This way, you can apply a view setting to an entire email account as well.
Changing the default thread view
In Thunderbird, you can force the newly created folders to follow either Threaded or Unthreaded. This way, you can keep the view for existing folders and change the view for new folders.
To do this, click on the top-right hamburger menu and then select Settings.
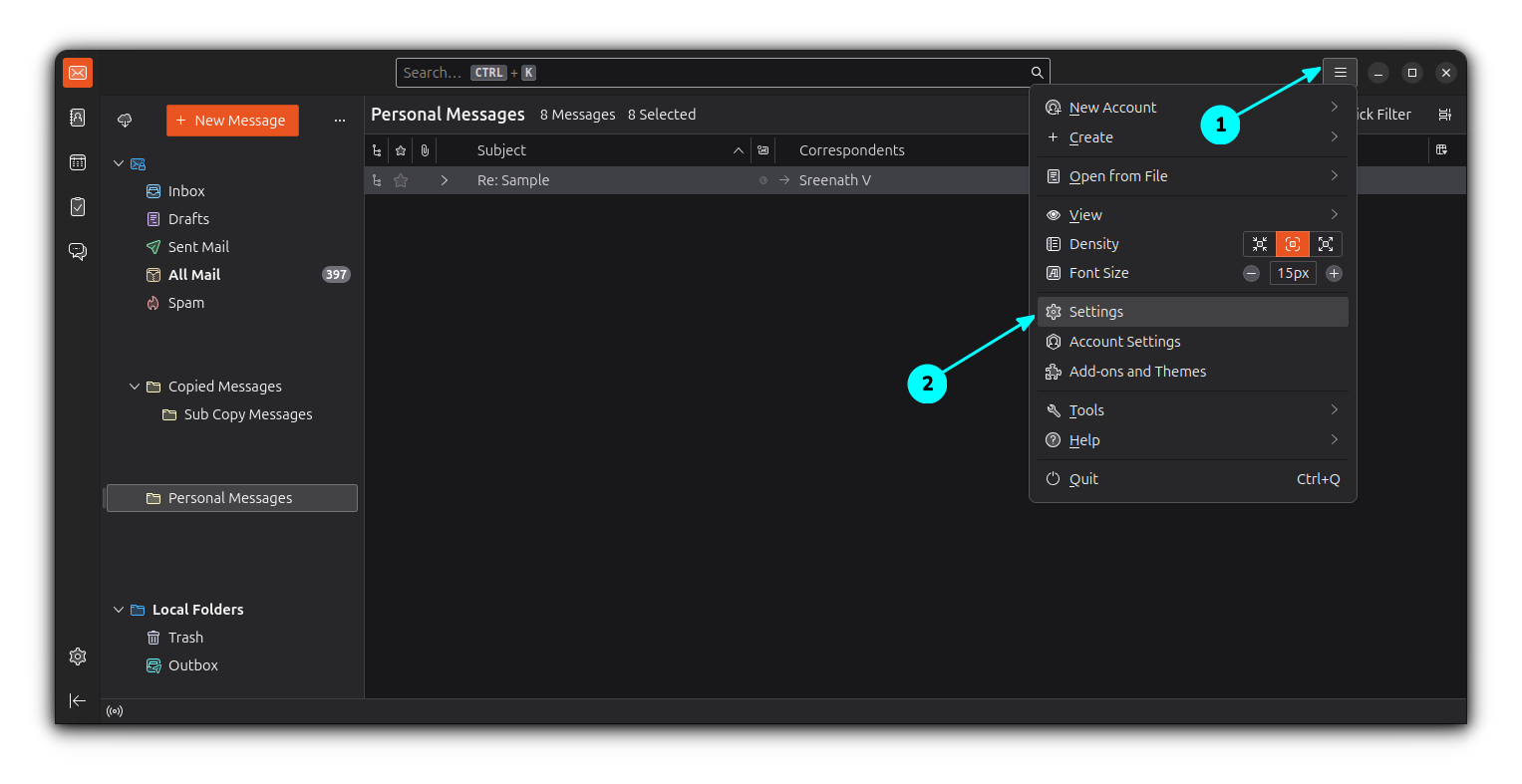
Go to the General tab, scroll down to the bottom, and select Config Editor option.
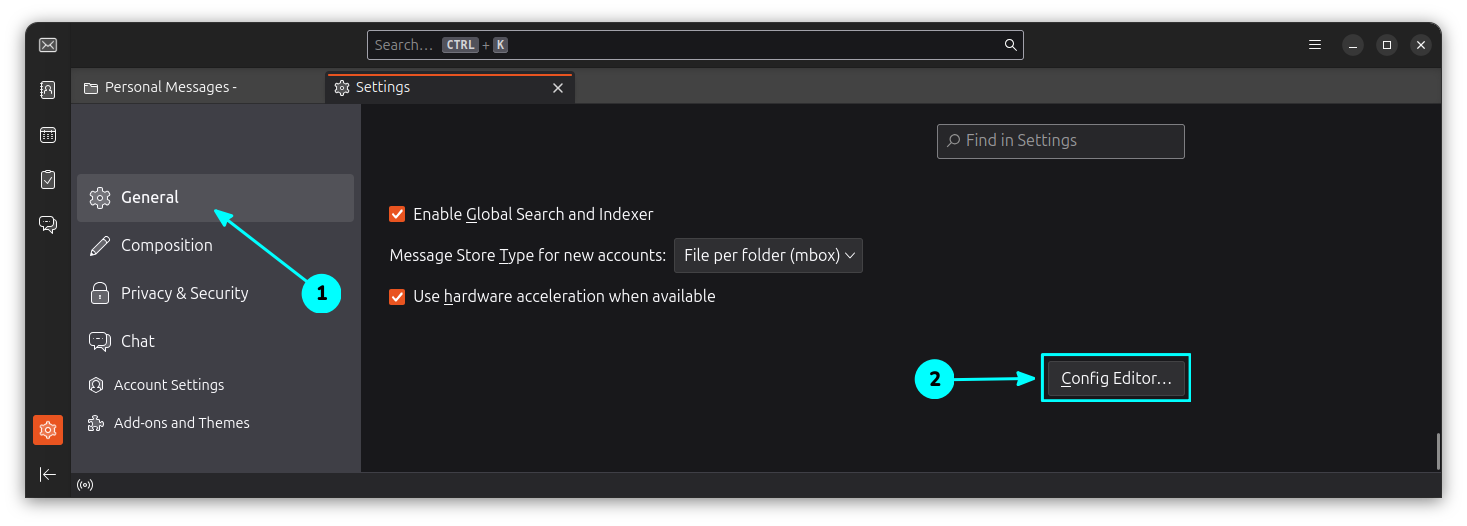
On the search bar, search for mailnews.default_view_flags. Then click on the editor button as shown below.
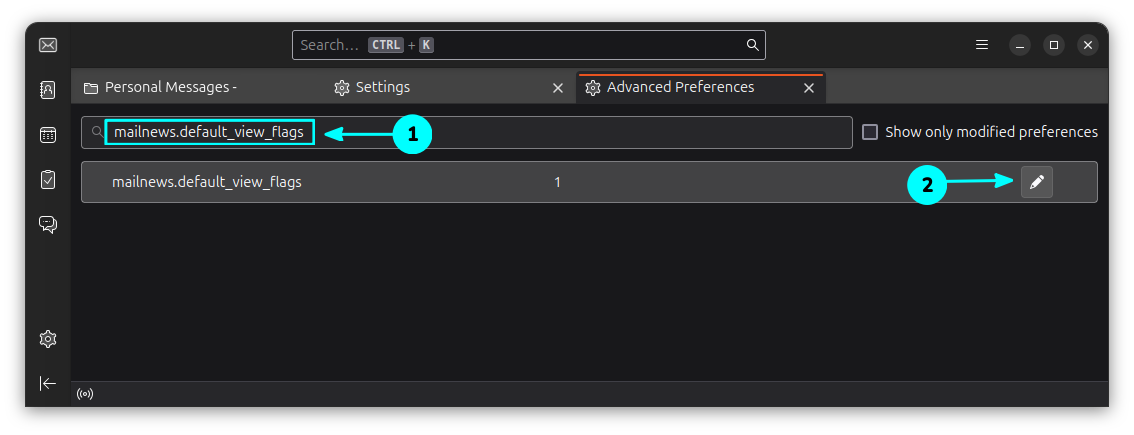
Here, value 0 means Unthreaded and a value 1 means Threaded view.
As you can see in the above screenshot, this is 1 by default. Let’s change it to 0 so that new folders will follow an Unthreaded view. Click on the Tick button to apply the change.
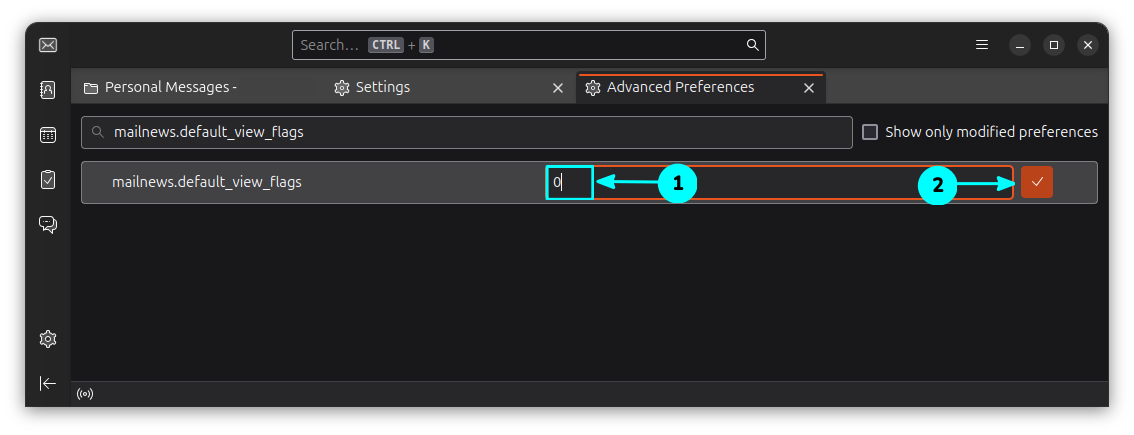
To reset it to default (1), just press the reset button adjacent to the flag.
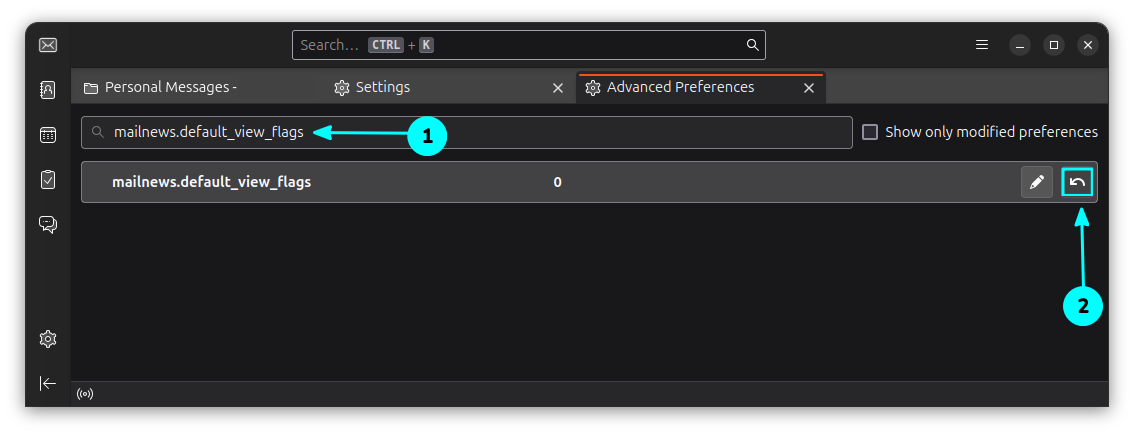
Working with threads
You have seen several ways you can toggle the thread view in Thunderbird. Now, let’s see some common uses of threads in Thunderbird.
Ignore a thread
You can ignore a particular thread so that it will be hidden from view. Further notifications for replies in that thread will be disabled for you.
Right-click on a message thread and select Threads → Ignore Thread.
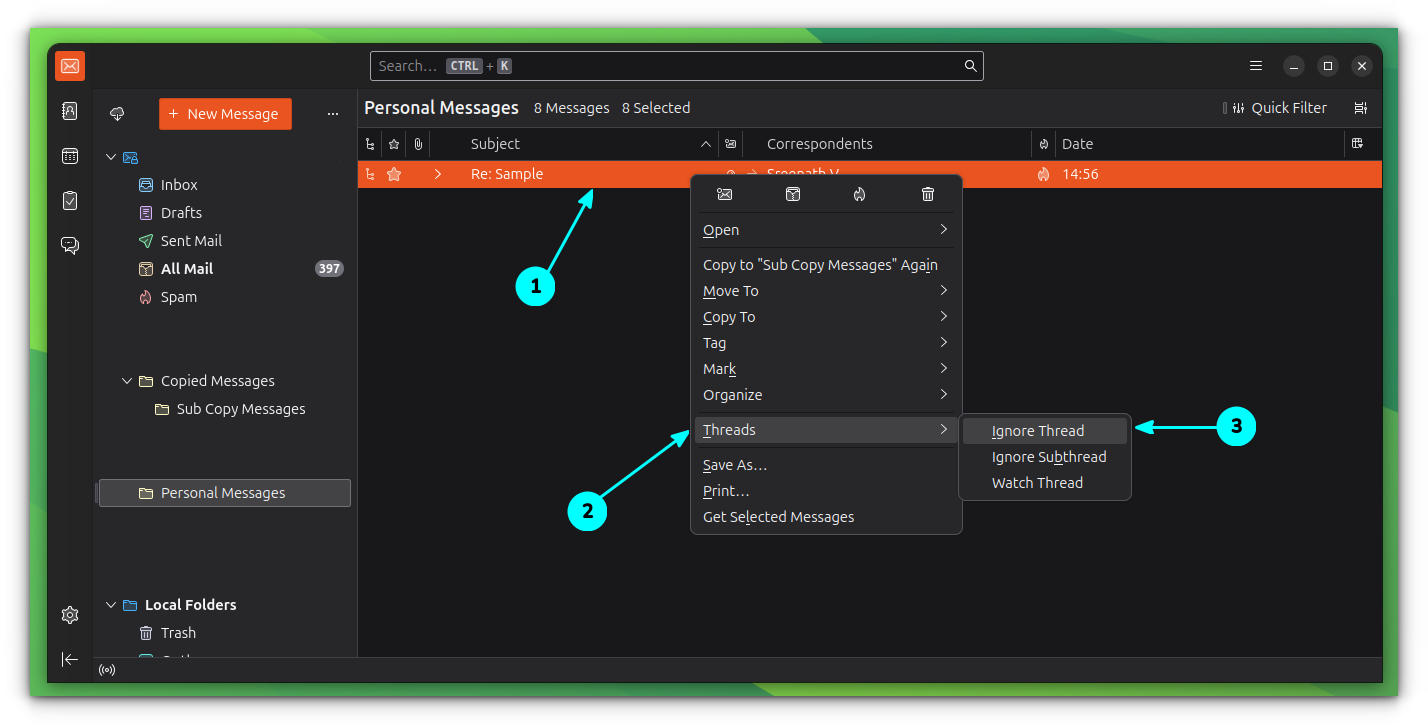
That’s it. The thread will disappear from your view.
To view the ignored threads, first press the ALT key on your keyboard to make the main menu appear. Now, from the main menu, select View → Threads → Ignored Threads.
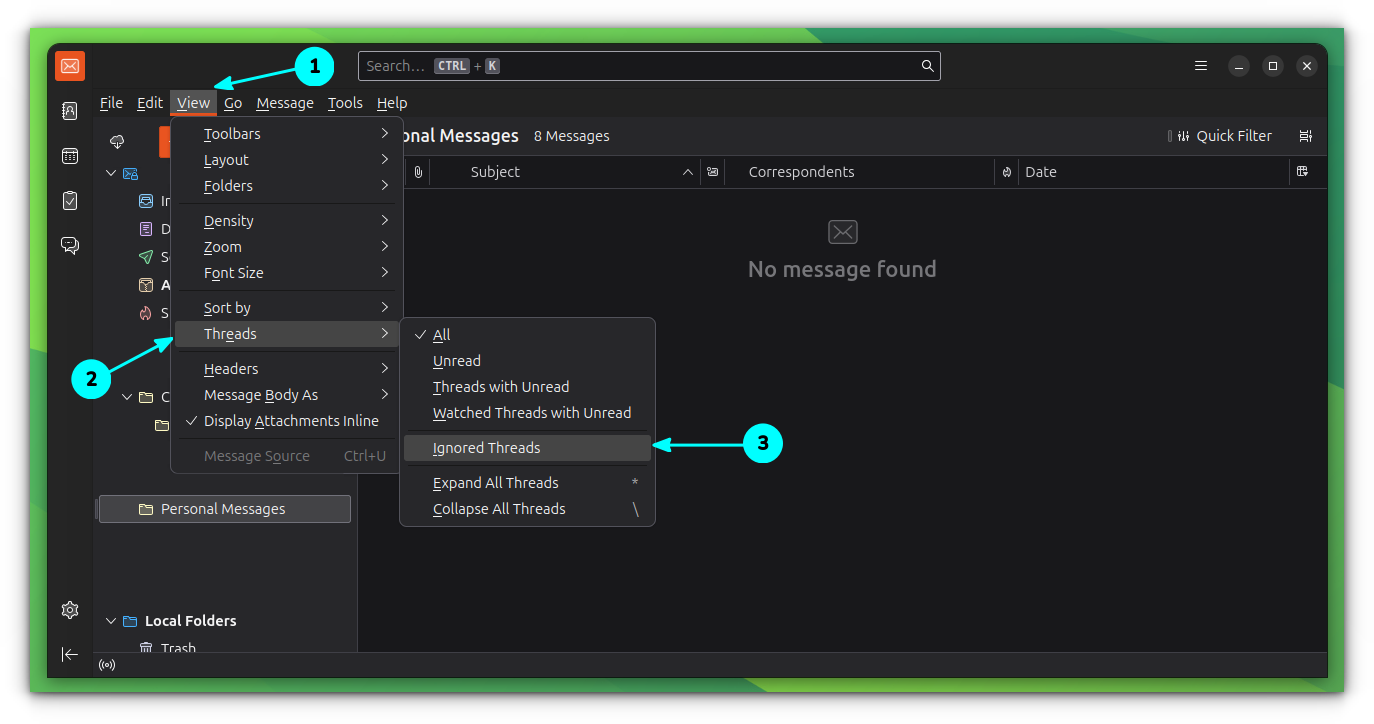
Now, you will be able to see the ignored message on the selected folder, with a small red minus sign on the left side. When hovered over, it will say “This thread message is ignored”.
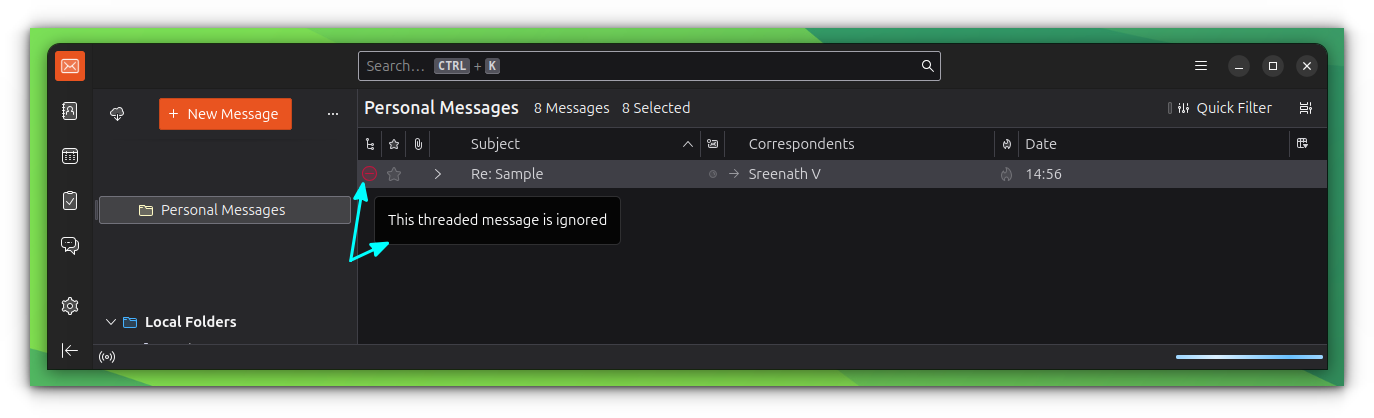
💡
Right-click on an ignored message and then unchecking Ignore Thread will remove the ignore of that thread.
Ignore a subthread
Ignoring a subthread means you can ignore further notifications for replies from a selected message onwards. This is good, especially when a conversation goes out of hand and you don’t want to continue it in any way.
Expand the threaded message and then select a message from where you want to ignore.
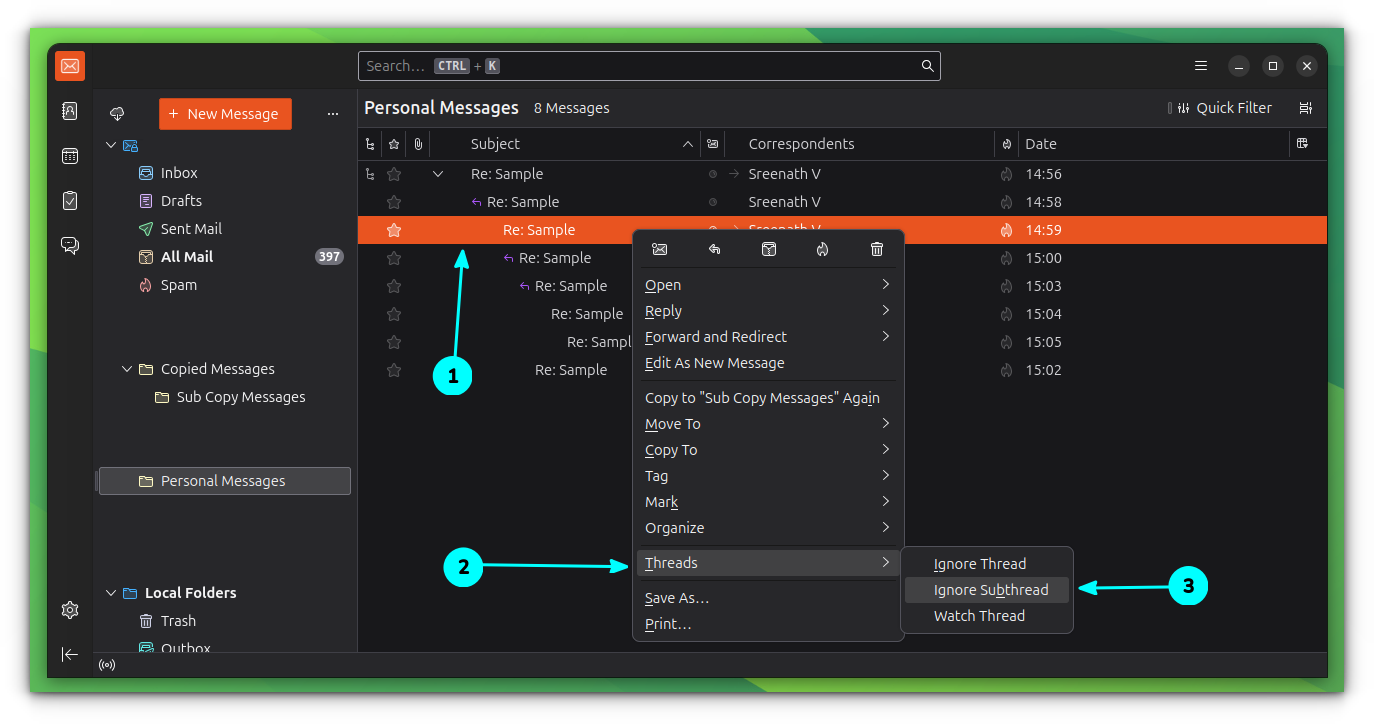
You can view the ignored threads by using the method mentioned in the previous section.
Wrapping Up
Thunderbird is the most prominent and well-maintained email client available for Linux. It offers numerous customization options that can only be explored and experimented with.
We hope to bring you more such feature discovery in your favorite open source software. Suggestions are welcome 😄