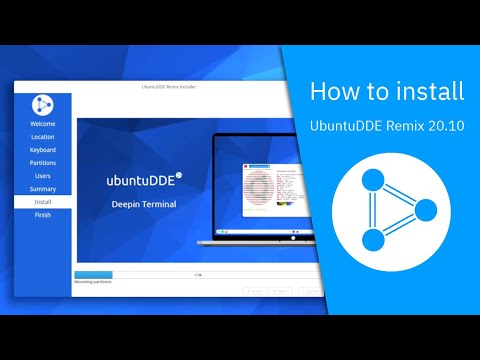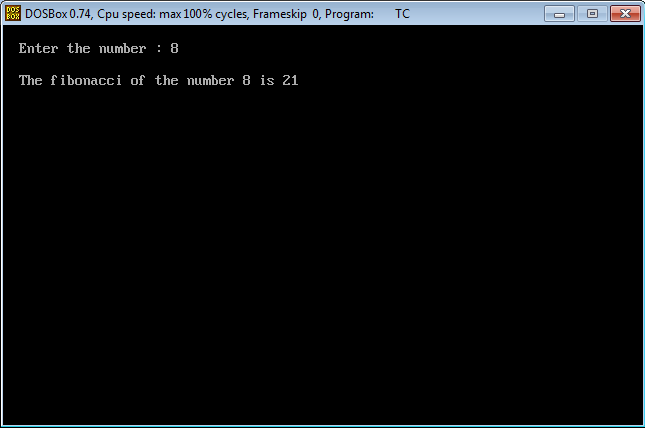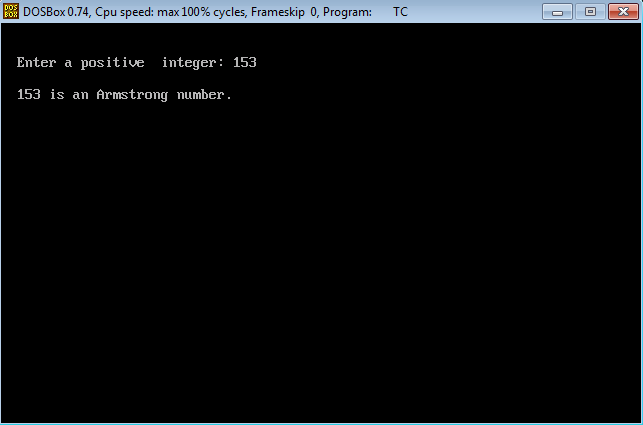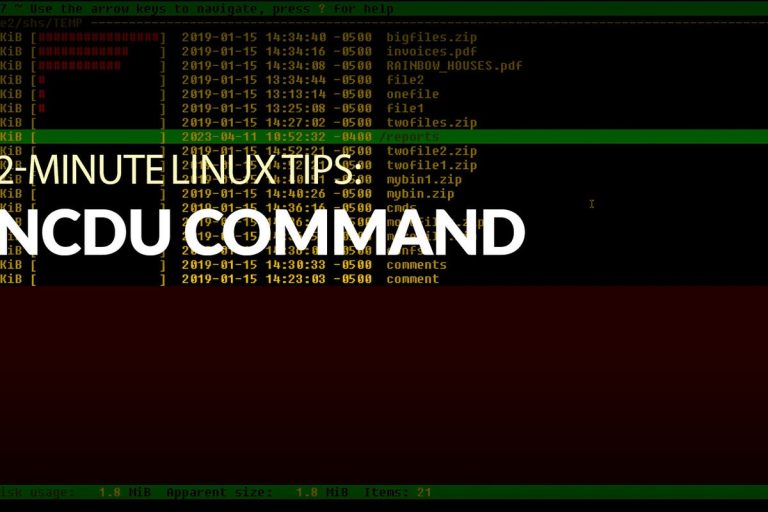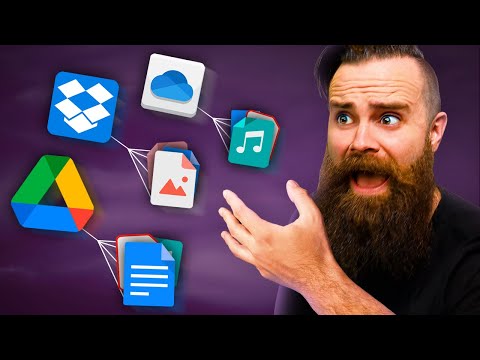How do you find files in the Linux command line? You use the find command. That’s the standard answer and there is nothing wrong with it.
Usually, you type the command with your search parameters, press enter and it displays the findings.
You can improve your file-finding experience in the terminal with fuzzy search.
Fuzzy search is an approximate search algorithm or technique. Here, files from a specified location are searched by name and the user will get real-time results.
Fuzzy search is popular in web search engines, where a user starts entering the term, and it starts showing results related to the term.
In this article, I am going to discuss two CLI tools that give you the ability to perform fuzzy searches in Linux:
- Fzf: Fuzzy finder
- Fzy: Fuzzy selector
Fzf, the Fuzzy Finder in Linux
Fzf is a fuzzy search tool available for Linux, where you can search for files interactively.
To install fzf in Ubuntu, open a terminal and run:
sudo apt install fzfWhile fzf itself works properly, it is wise to use it in conjunction with other tools to make most out of it.
Using fzf
Open a terminal and run:
fzfThis will open a prompt of fzf where you can search for files in the current working directory.

fzfApply a border to fzf
You can use the --border option of fzf. There are several options like rounded, sharp etc.
fzf --border=rounded
fzf with borderApply background and foreground color
Using the color property, you can set ANSI colors to fzf either as background, foreground or both.

fzf --color="bg:black,fg:yellow" You can concatenate the options to make fzf visually pleasing.
Now, let me show some practical usage of the fuzzy search with fzf.
Use fzf to search within bash history
Of course, there is CTRL+R reverse search in the bash history. But if you want to use fzf to get a better look, run:
history | fzf
fzf to search within bash historyUse fzf with tree command
Tree command lists files and directories along with their hierarchical connection.
Using fzf with tree command can help you find the absolute path of a particular file.
tree -afR /home/$USER | fzf
💡
The above command will invoke tree and list all files (-a) including hidden ones in a recursive fashion (-R). Also, the -f option tells tree to list the full path.
Preview files in fzf
Sometimes, it will be helpful if you get a small preview of the file you are searching.
Luckily, fzf provides a preview option. You can access it by using --preview. I am here using findcommand to make it even more useful.
find /home/$USER -type f | fzf --preview 'less {}'Here, while you scroll through the result, it will display the text files using less.
🚧
If you are using other commands like ls, etc. do not use options like -l, that will display added details (file permissions). These additional details will break the required format needed for fzf preview. the hile using preview feature, the input to fzf should only be the filename.
If you have bat installed, you can use it for previewing files as well.
find /home/$USER -type f | fzf --preview 'bat --color always {}'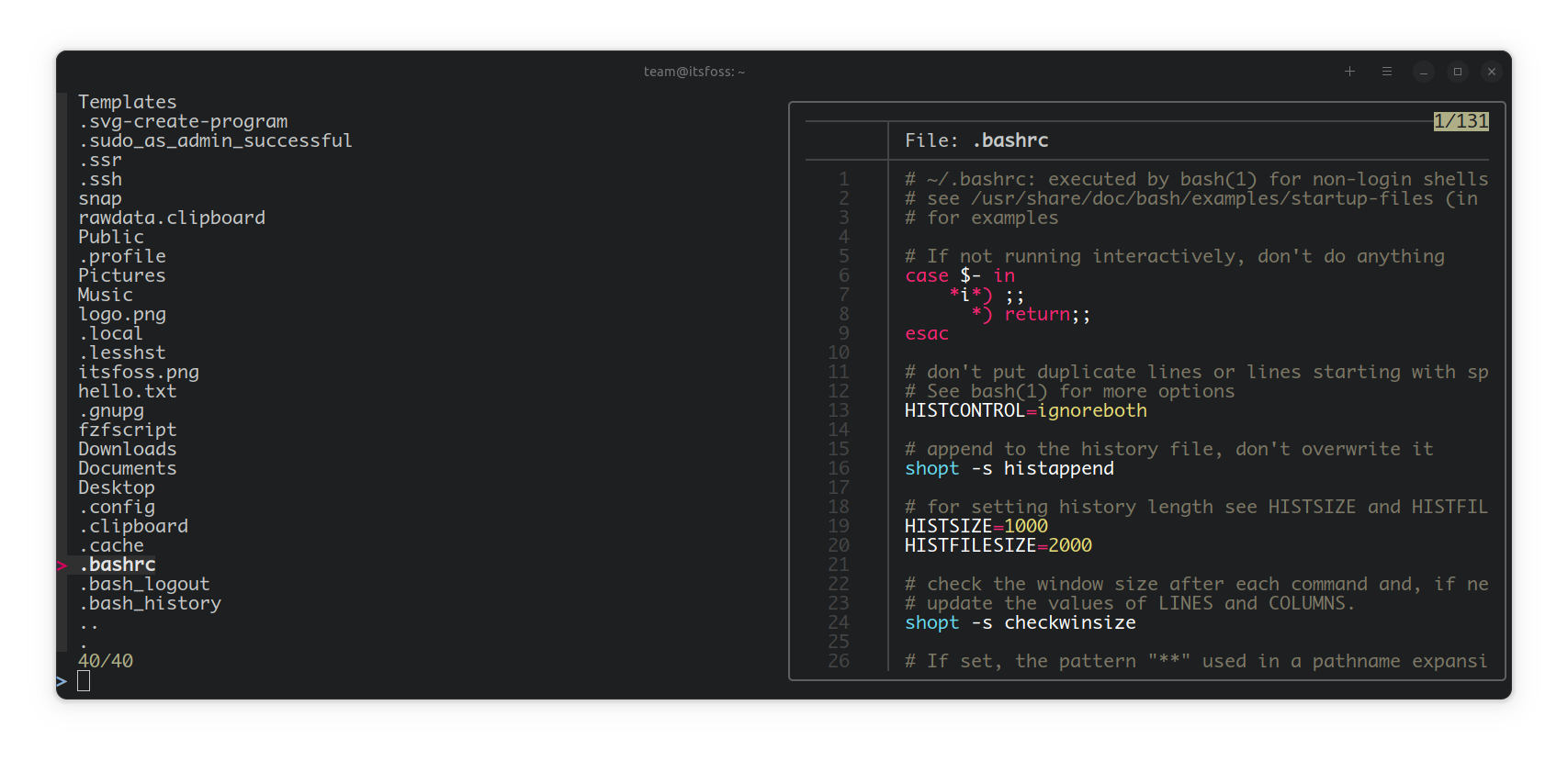
For Ubuntu users, bat is available as batcat. So run:
find /home/$USER -type f | fzf --preview 'batcat --color always {}'💡
Create an alias for these commands, so that you don’t want to type these again and again.
Use fzf to cd into any directory from anywhere (advance)
This is a bit trickier than the previous. Here, you cannot just directly pipe fzf and cd together, because both are different processes.
You can create an alias use the command like:
cd $(find /home/$USER -type d | fzf)Or, you can follow the method explained below.
To do this, you may need to add a function to your bashrc. Let me call this function as finder. Now add the following lines to your bashrc.
finder() { local dir dir=$(find required/location/to/search/and/enter -type d | fzf) if [[ -n "$dir" ]]; then cd "$dir" || return fi
}Now, you should enter the location where the directories you want to search and enter are present.
For example, I have replaced that part with /home/$USER to indicate that I have to cd into any directories in my Home from anywhere.
Once you saved your bashrc, either restart the terminal or run:
source ~/.bashrcAfter this, you can run finder from the terminal and once you located the directory you want to enter, press Enter key.

Copy the selection to Clipboard
Till now, you have seen using fzf and in all cases, it gives either a search result or preview.
Now, if you want to copy the location of an item, you don’t necessarily need to do it manually. There is a solution for that too.
First, make sure you have Xclip installed.
sudo apt install xclipNow pipe it to xclip like this:
fzf | xclip -selection clipboardThis will copy whatever lines you have pressed the enter key, on to your clipboard.
Other Uses
Like I said earlier, you can use any command that involves a significant amount of text, and you want to search for a particular thing interactively.
cat ~/.bashrc | fzf– Search Inside Bashrclsblk | fzf– Search inside the list of lock devicesps -aux | fzf– Search inside process list
Another choice: Fzy, the Fuzzy Selector
Unlike fzf, fzy is a fuzzy selector, where you will be provided a menu to select, depending on the input.
For example, if you are using fzy in conjunction with ls command, it will give you a menu like interface.

fzy commandBy default, it will show you ten entries in view.
Enter into a directory using fzy
Similar to fzf, fzy can also be used to enter into a directory in the current working directory using:
cd $(find -type d | fzy)
Open a file using any editor
Or open a file using your favorite editor by:
nano $(find -type f | fzy)
Bonus: A Customized file and image preview
The below command will open a dedicated customized prompt in Ubuntu for fuzzy search, where you can preview text files by scrolling through them.
find /home/$USER -type f | fzf --color="bg:black,fg:yellow" --preview 'batcat --color always {}' --preview-window=bottomCreate an alias for this in your bashrc for easy access.
Or preview an image in fzf while scrolling using timg command line image viewer. Install it using:
sudo apt install timg🚧
Remember that the image viewer will not display a proper image, as that is not the primary purpose of fzf preview
fzf --preview 'timg -g 200x100 {}' --preview-window=right:90For those who are tinkerers, try to make this part by refining.
Modern alternatives to rescue
Most Linux commands have been inherited from UNIX-era. They are old but work as expected. But this doesn’t mean they cannot be improved.
I mean, you don’t need to reinvent the wheel but you can always work on improving the wheels.
Modern tools like fzf and fzy take the file search in Linux terminal to the next level. Here are some other such command line tools you may find interesting.
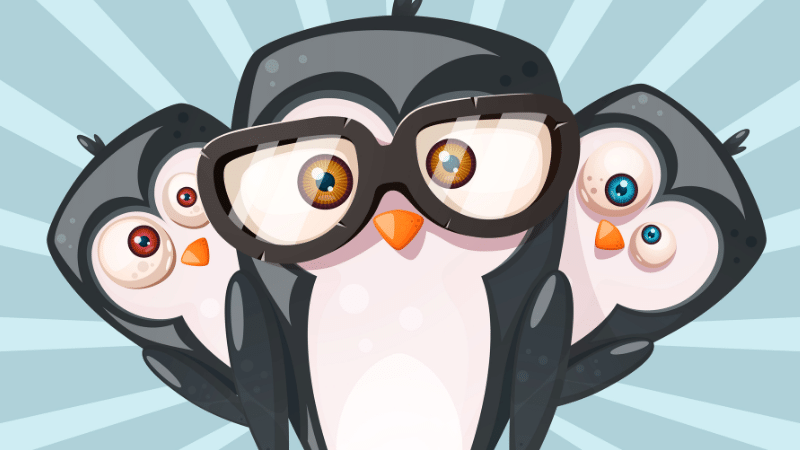
I have tried giving some practical examples for these fuzzy search tools. I hope you find them inspiring enough for you. Let me know in the comments if you are going to use them.