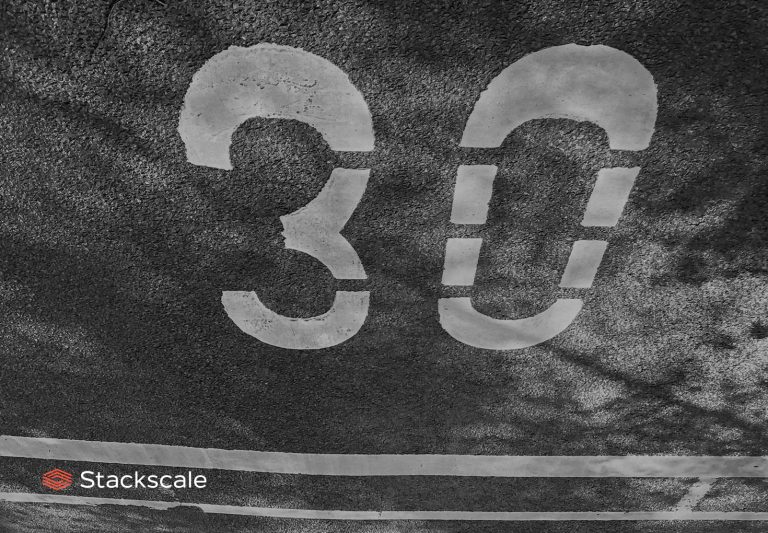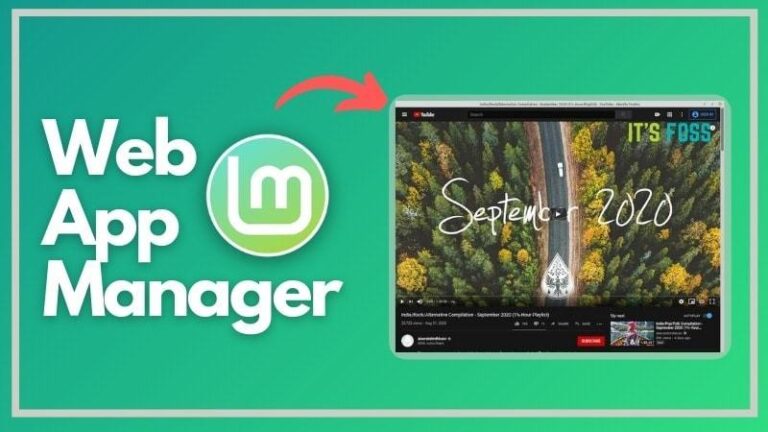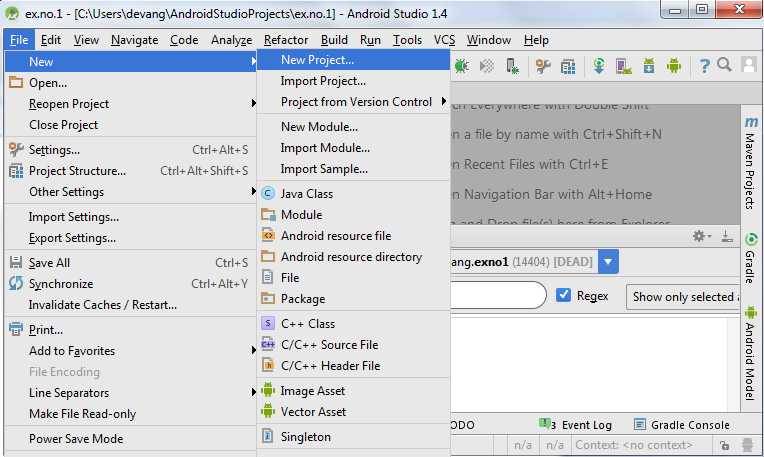While reading Linux tutorials on the internet, you’d come across the term ‘super key’ and if you are a beginner to Linux, it may confuse you.
In simplest terms, if your computer came pre-installed with Windows, then the Windows key (with the Windows logo) is your super key.
Whereas if you have an Apple computer, you have to press the command key with the ⌘ symbol as your super key.

Pretty simple. Right?
But what was the reason behind naming it super key? I mean there has to be some interesting story behind it.
So let’s press the super key all together to uncover more details.
The idea behind the super key
It was introduced in The “space-cadet” keyboard, designed in 1978 at MIT for the Lips machine, and mainly introduced to emulate the meta key.
The meta key was a crucial part of the Emacs editor but the modern keyboards of that time did not ship with a physical meta key and it was often emulated using different key bindings.
The introduction of a super key solved this issue by giving a physical super key.
Fast-forward to 1994 when the Windows key appeared for the first time on the Microsoft Natural keyboard which was used to quickly open the start menu and from 1996, it became common practice to map the meta key on the Windows key.
Common use cases of the super key
When you press the super key on the Ubuntu desktop, it displays the activities overview, which gives you a peek into what is going on in every window:
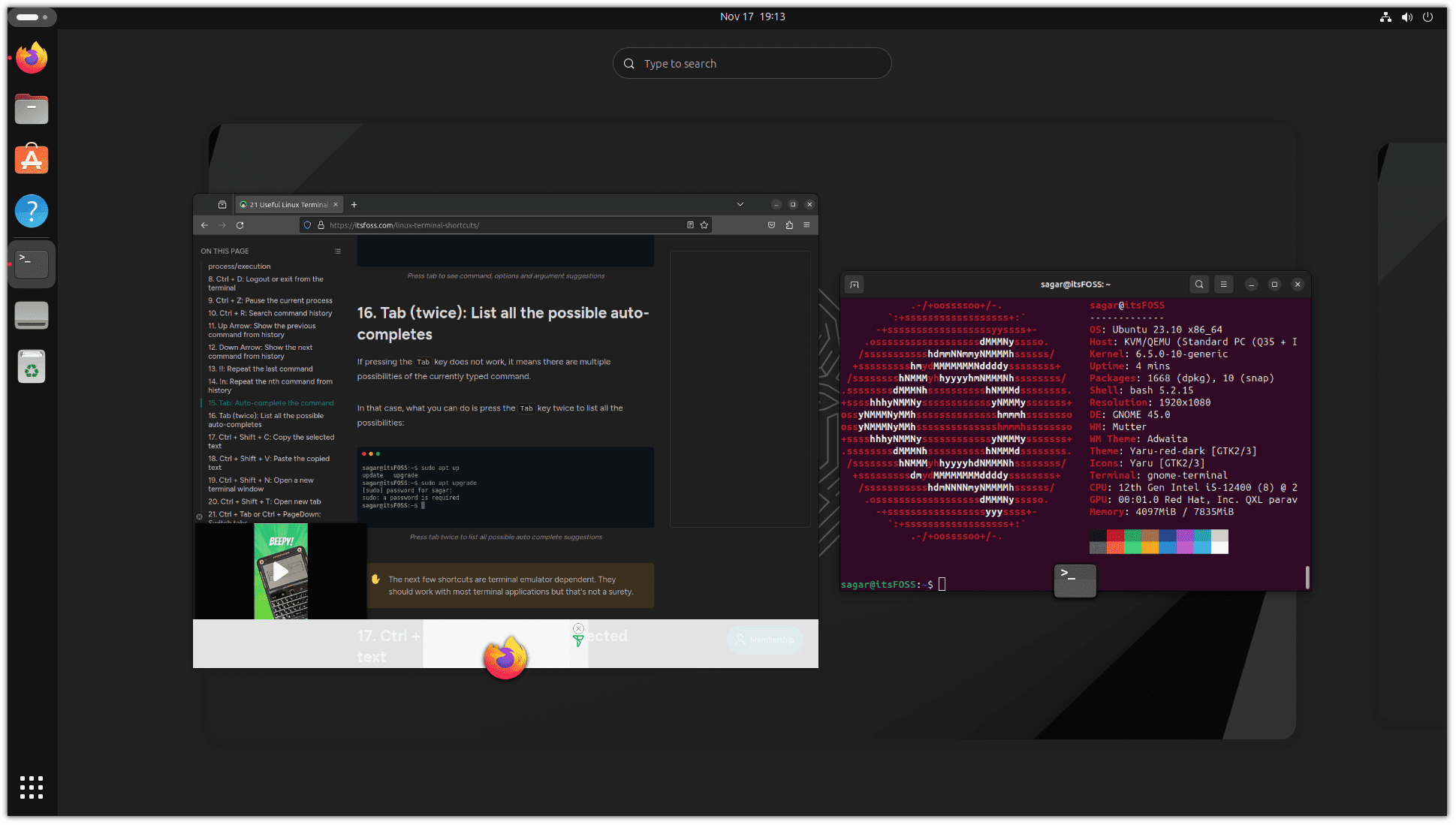
But you can do a lot more than just have a glimpse of ongoing activities.
For example, you can press Super and Tab together to bring the application switcher and switch between running apps.
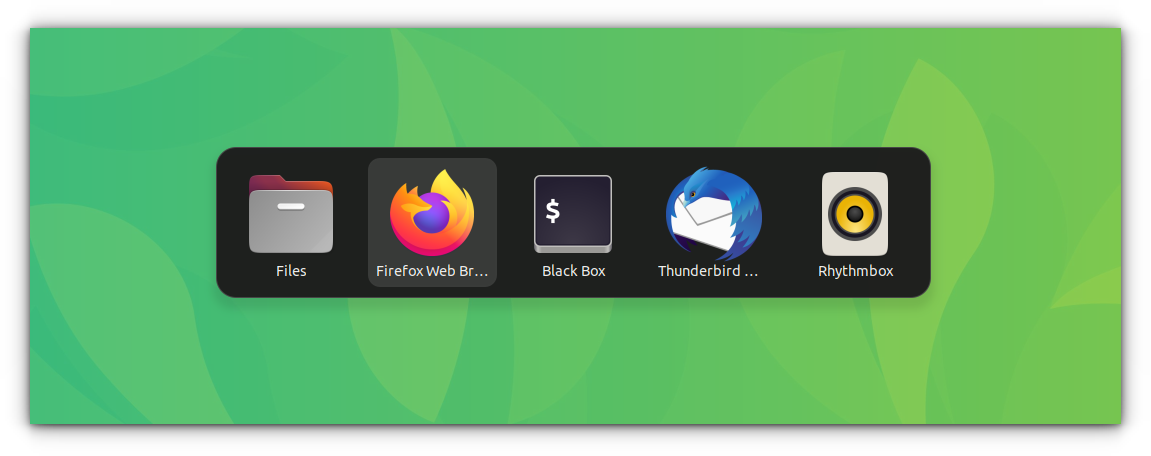
Here are some shortcuts that utilize the Super key (tested in Ubuntu 23.10):
📋
If you are using a distro based on Ubuntu, then some shortcuts may not work as described as the distro maintained may have allocated that shortcut for a different task.
| Shortcut | Description |
|---|---|
| Super | Open Activities Overview |
| Super + Tab | Switch between open applications |
| Super + D | Show desktop (minimize all windows) |
| Super + A | Open Applications menu |
| Super + S | Show quick settings |
| Super + Left Arrow | Snap the active window to the left half of the screen |
| Super + Right Arrow | Snap the active window to the right half of the screen |
| Super + Up Arrow | Maximize active window |
| Super + Down Arrow | Minimize active window |
| Super + L | Lock screen |
Pretty handy. Right?
Improve productivity with shortcuts
New to Ubuntu? Here are some helpful shortcuts for Ubuntu users:

If you are getting started with a terminal, I’d recommend you learn basic terminal shortcuts for Linux terminals:

I hope that it was a superbly informative super article 😉