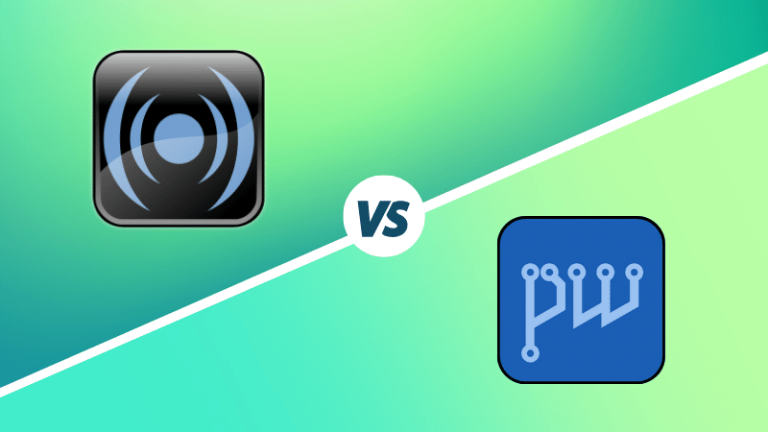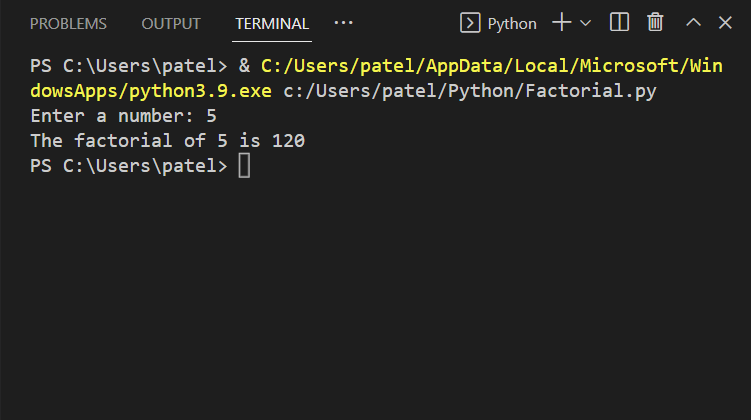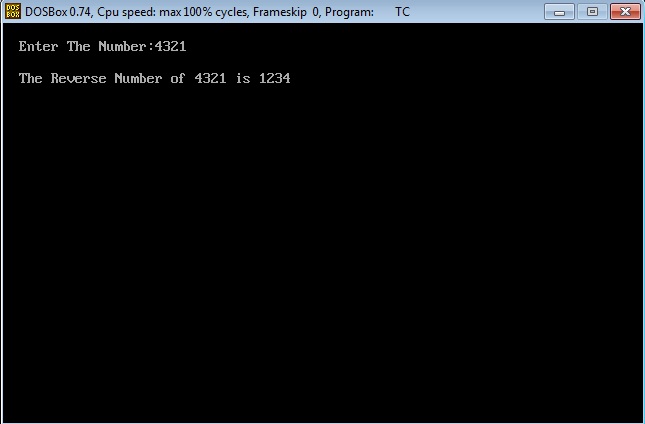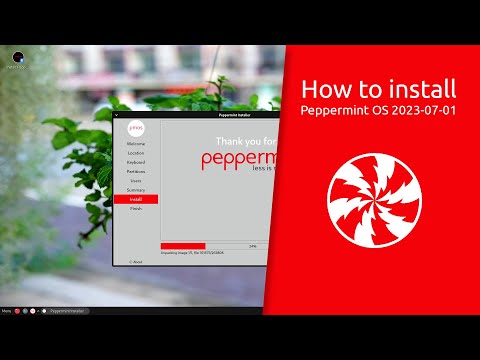KDE Plasma desktop is unarguably the pinnacle of customization, as you can change almost anything you want. You can go to the extent of making it act as a tiling window manager.
KDE Plasma can confuse a beginner by the degree of customization it offers. As options tend to pile on top of options, the user starts getting lost.
To address that issue, I’ll show you the key points of KDE Plasma customization that you should be aware of. This is some
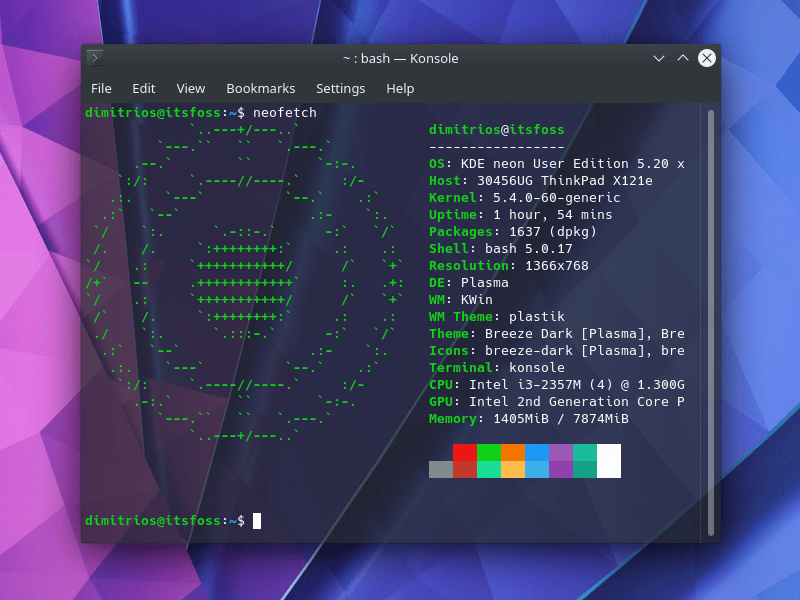
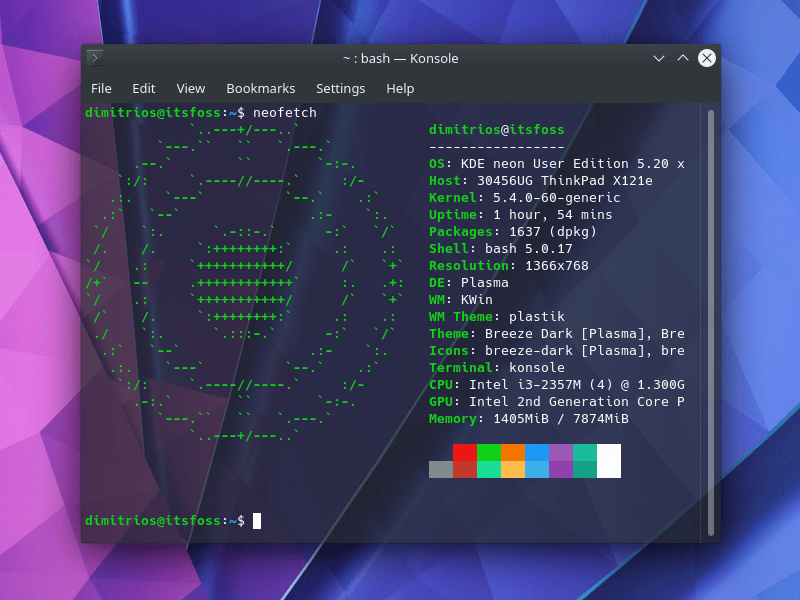
Customizing KDE Plasma
I have used KDE Neon in this tutorial, but you may follow it with any distribution that uses KDE Plasma desktop.
1. Plasma Widgets
Desktop widgets can add convenience to the user experience, as you can immediately access important items on the desktop.
Students and professionals nowadays are working with computers more than ever before, a useful widget can be sticky notes.
Right-click on the desktop and select “Add Widgets”.
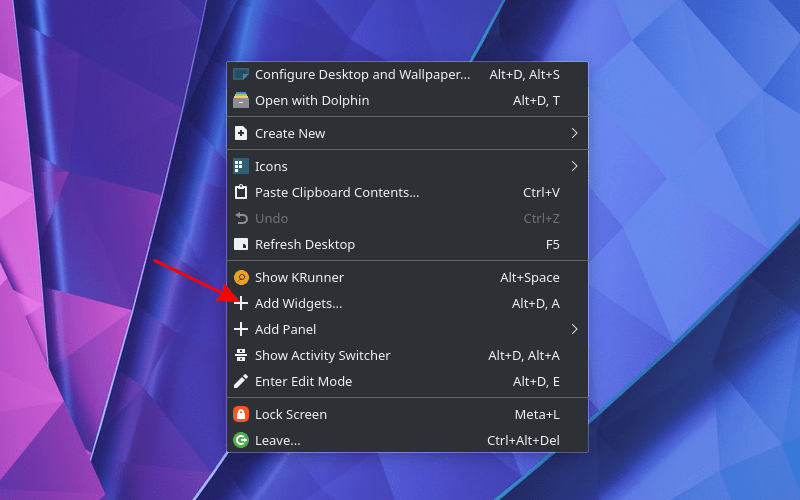
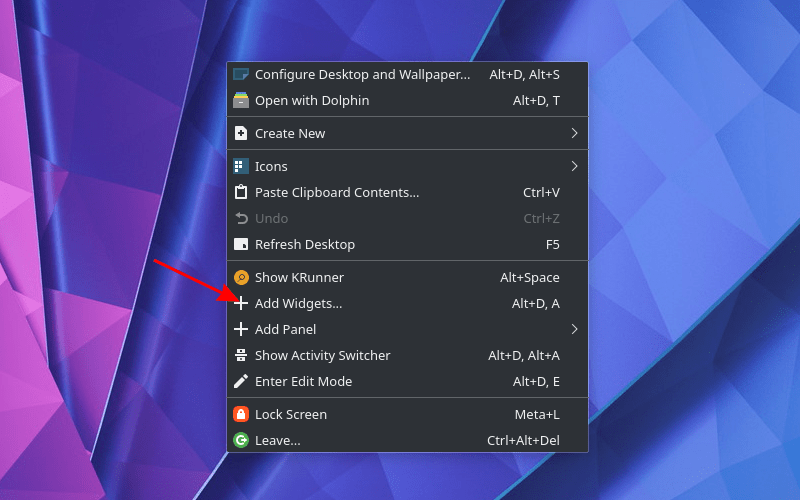
Choose the widget you like, and simply drag and drop it to the desktop.
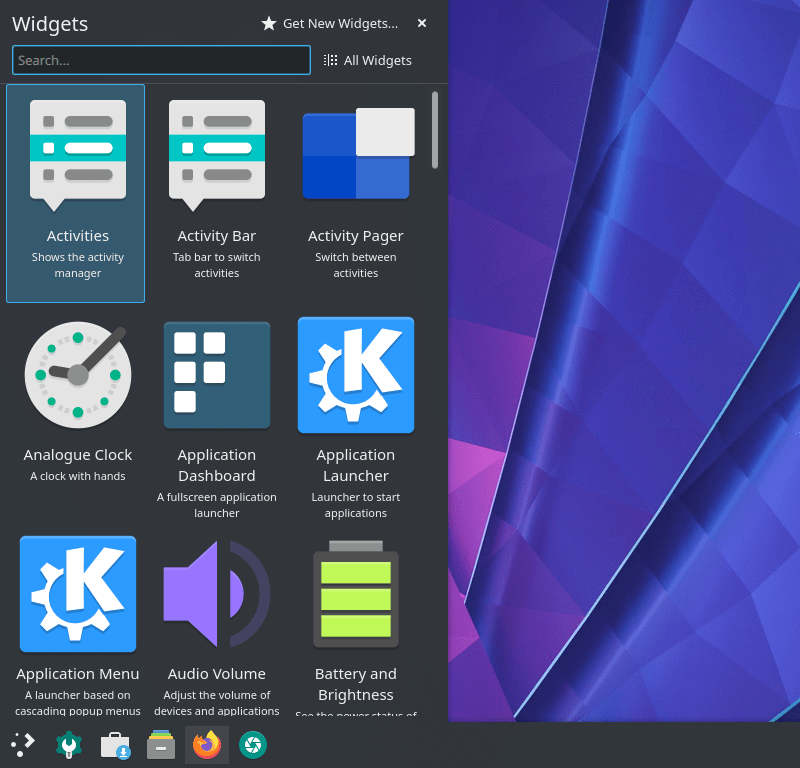
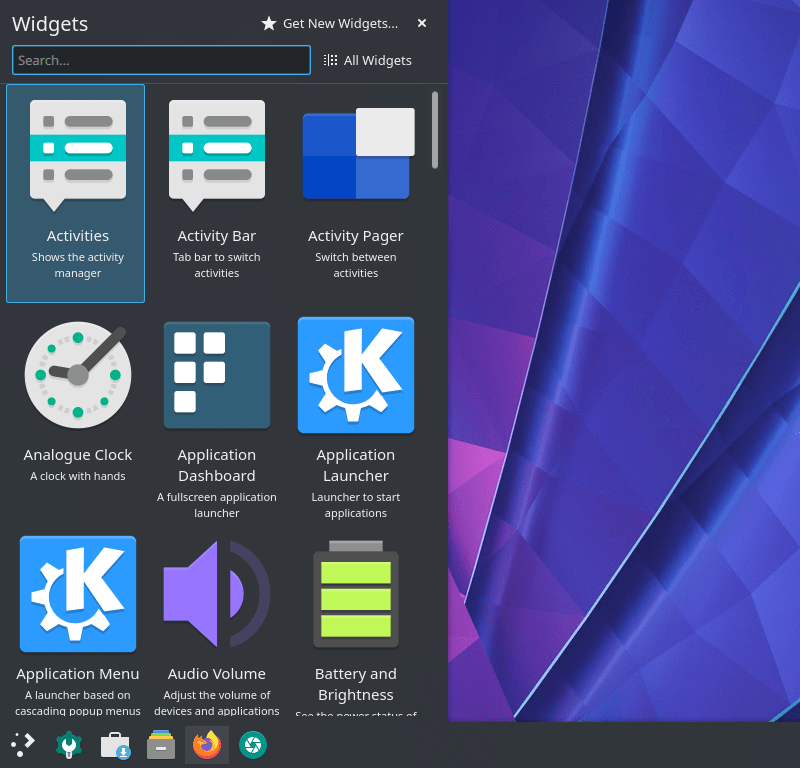
2. Desktop wallpaper
This one is too obvious. Changing the wallpaper to change the looks of your desktop.
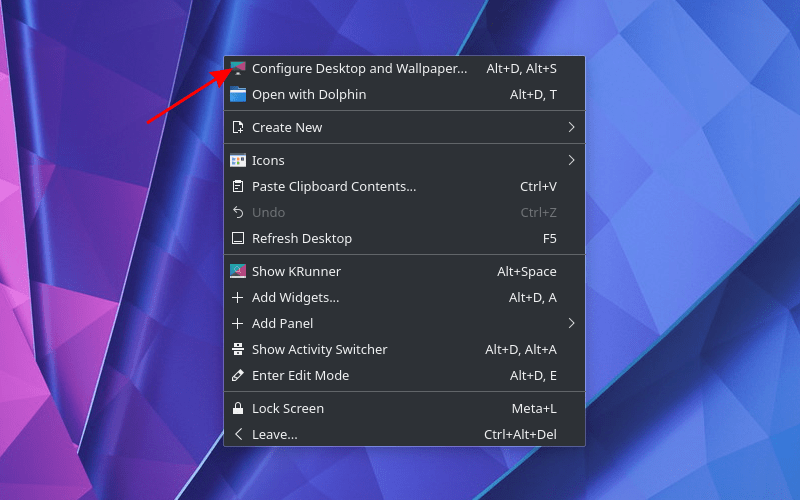
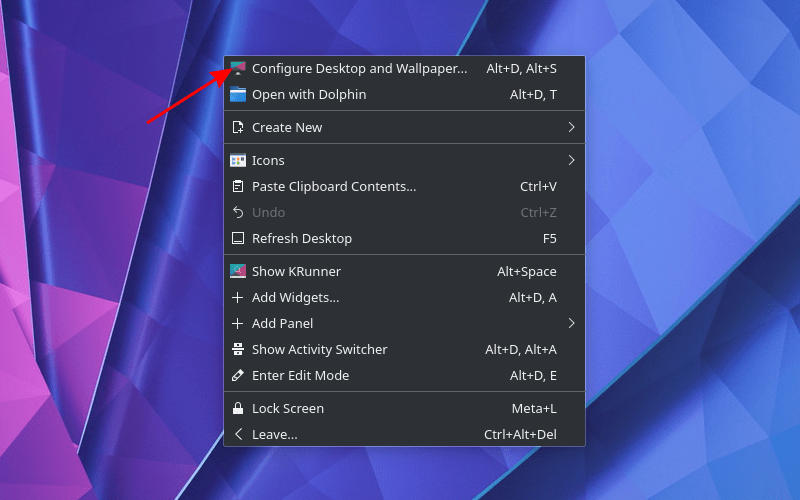
At the wallpaper tab you can change more than just the wallpaper. From the “Layout” pulldown menu, you can select if your desktop will have icons or not.
The “Folder View” layout is named from the traditional desktop folder in your home directory, where you can access your desktop files. Thus, the “Folder View” option will retain the icons on the desktop.
If you select the “Desktop” layout, it will leave your desktop icon free and plain. However, you will still be able to access the desktop folder at the home directory.
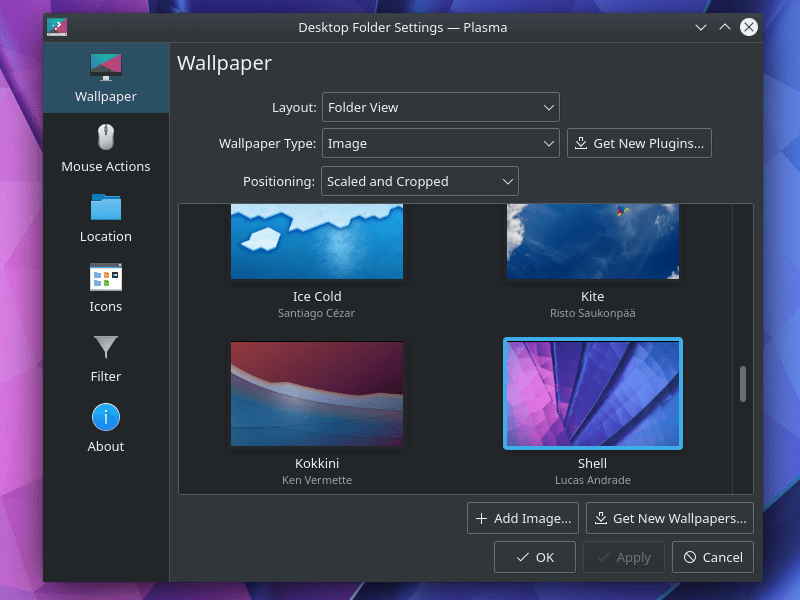
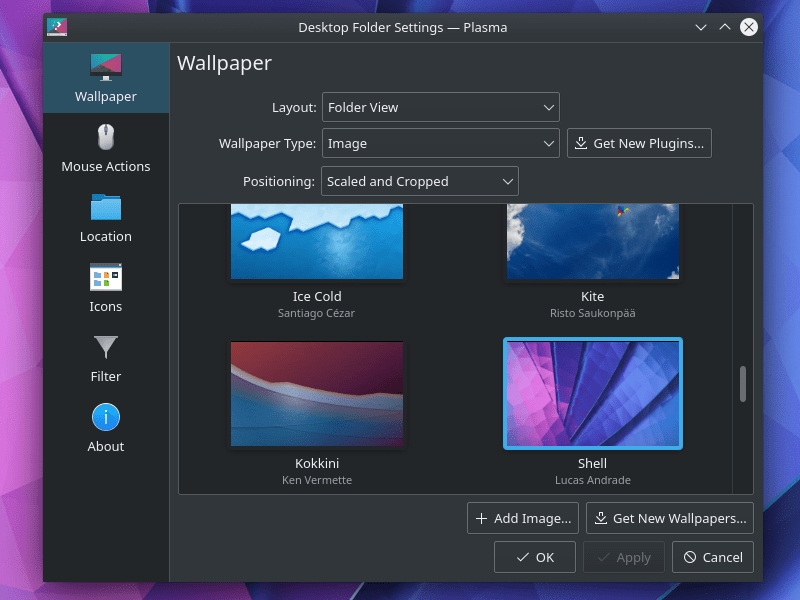
In Wallpaper Type, you can select if you want a wallpaper or not, to be still or to change and finally in Positioning, how it looks on your screen.
3. Mouse Actions
Each mouse button can be configured to one of the following actions:
- Switch Desktop
- Paste
- Switch Window
- Standard Menu
- Application Launcher
- Switch Activity
The right-click is set to Standard Menu, which is the menu when you right-click on the desktop. The contents of the menu can be changed by clicking on the settings icon next to it.
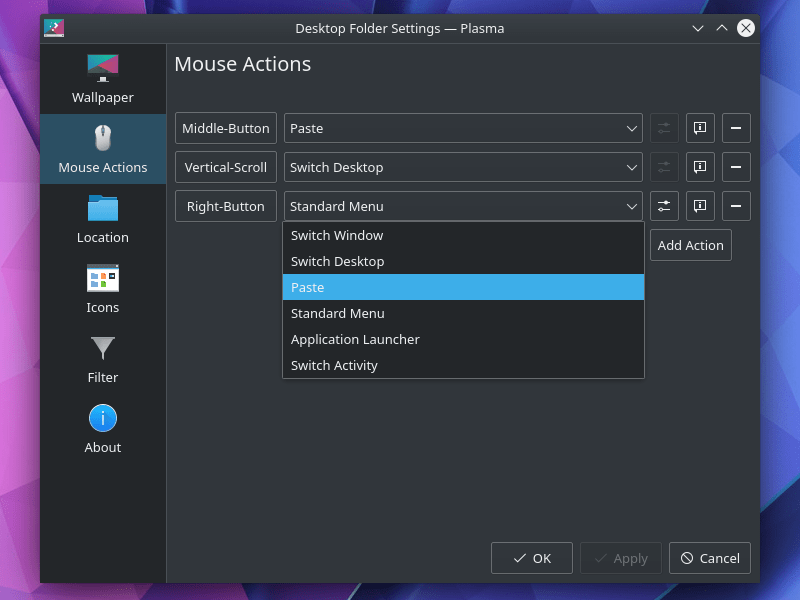
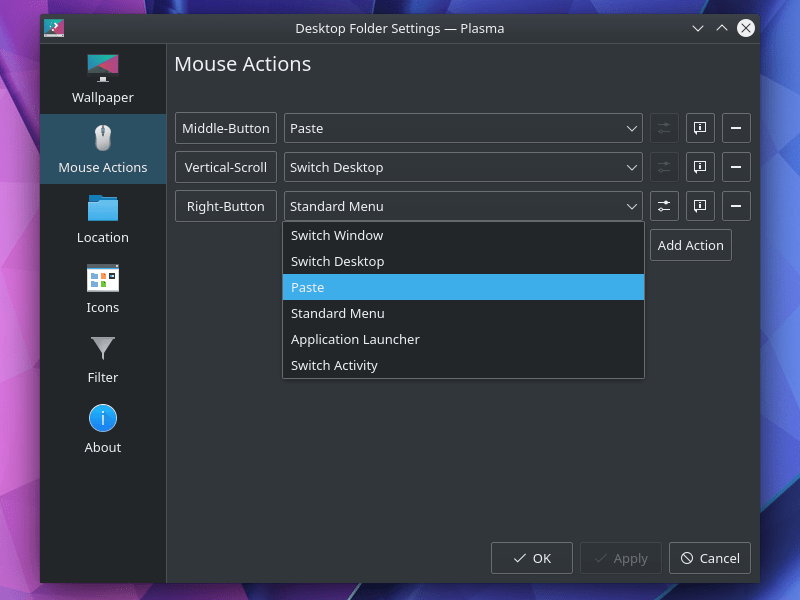
4. Location of your desktop content
This option is only available if you select the “Folder View” in the wallpaper tab. By default, the content shown on your desktop is what you have at the desktop folder at the home directory. The location tab gives you the option to change the content on your desktop, by selecting a different folder.
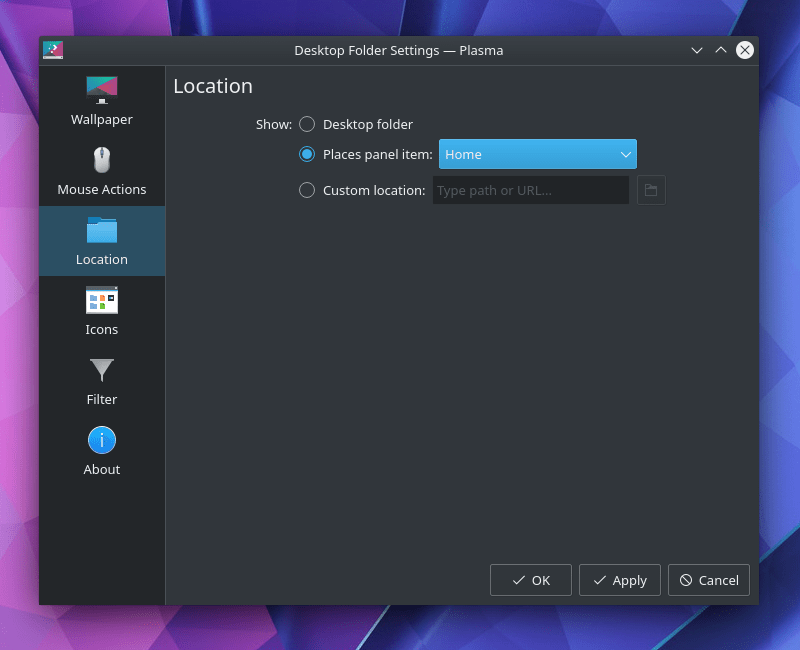
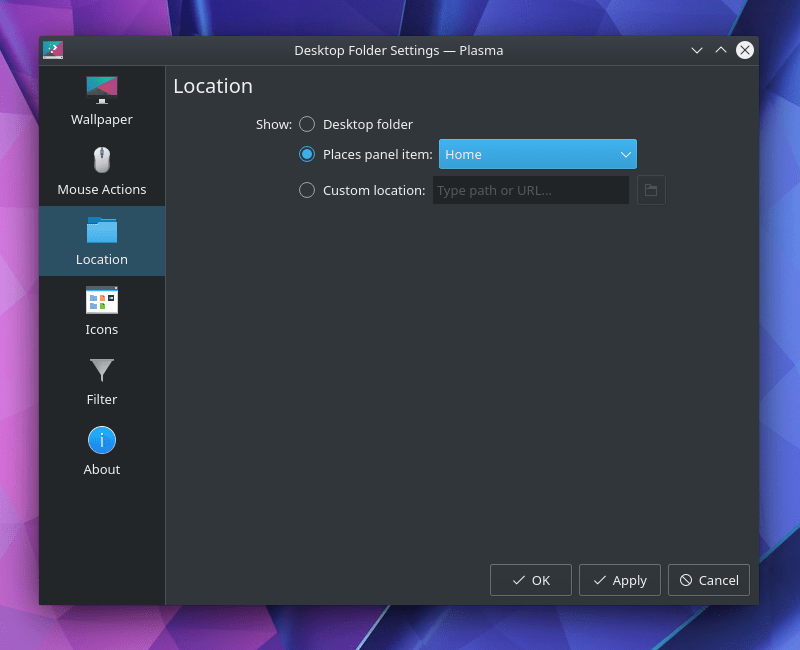
5. Desktop Icons
Here you can select how the icons will be arranged (horizontally or vertically), right or left, the sorting criteria and their size. If this is not enough, you have additional aesthetic features to explore.
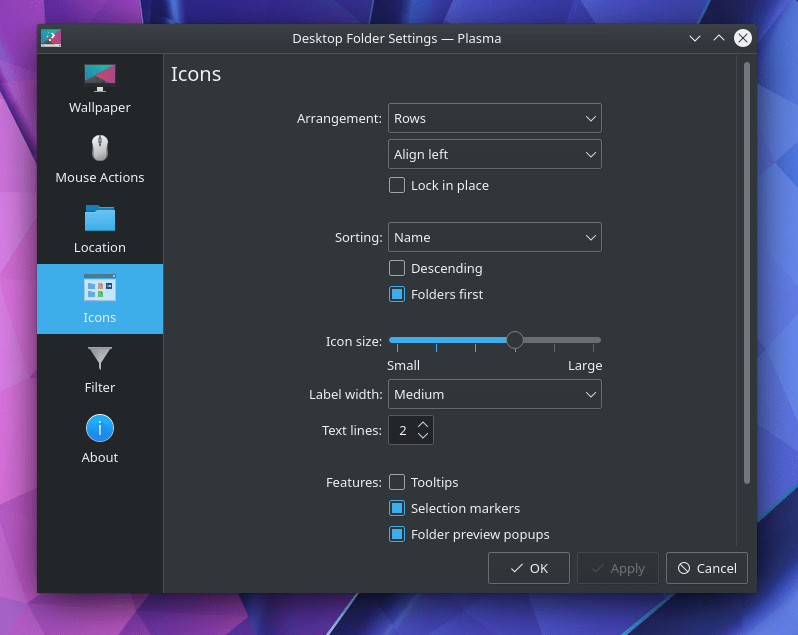
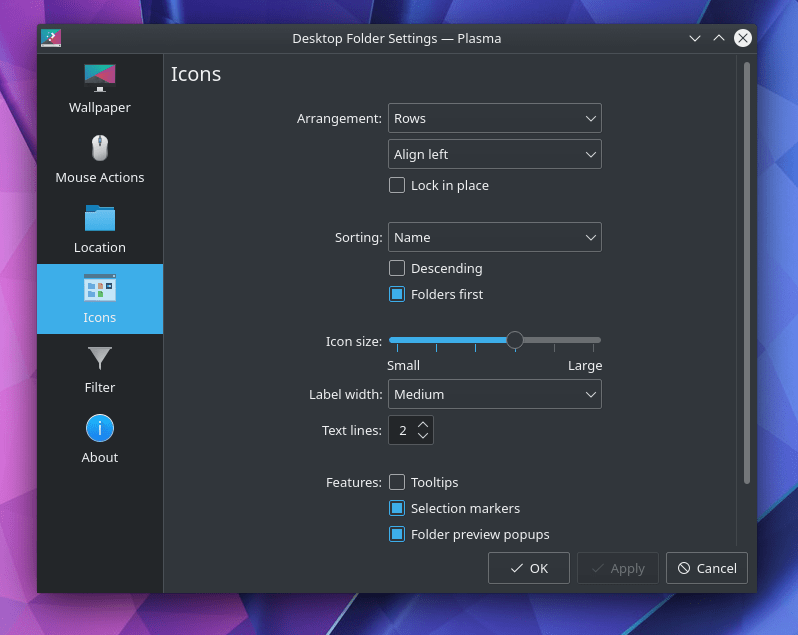
6. Desktop Filters
Let’s be honest with ourselves! I believe every user ends up with a cluttered desktop at some point. If your desktop becomes messy and can’t find a file, you can apply a filter either by name or type and find what you need. Although, it’s better to make a good file housekeeping a habit!
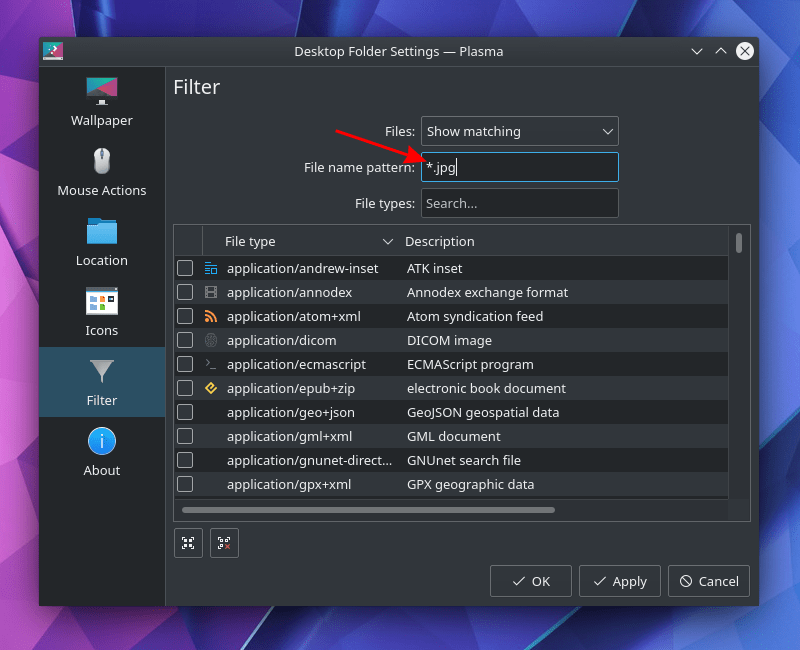
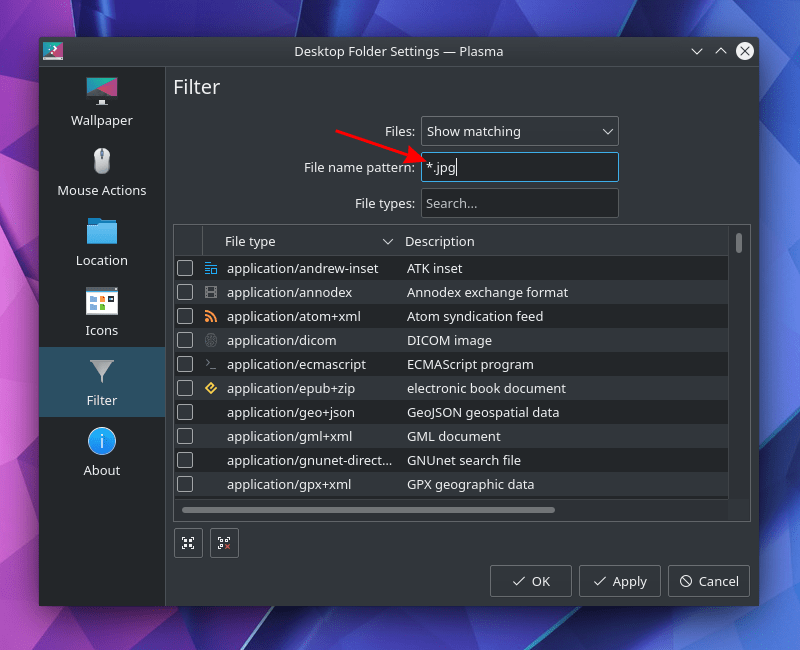
7. Application Dashboard
If you like the GNOME 3 application launcher, you may try the KDE application dashboard. All you have to do is to right click on the menu icon > Show Alternatives.
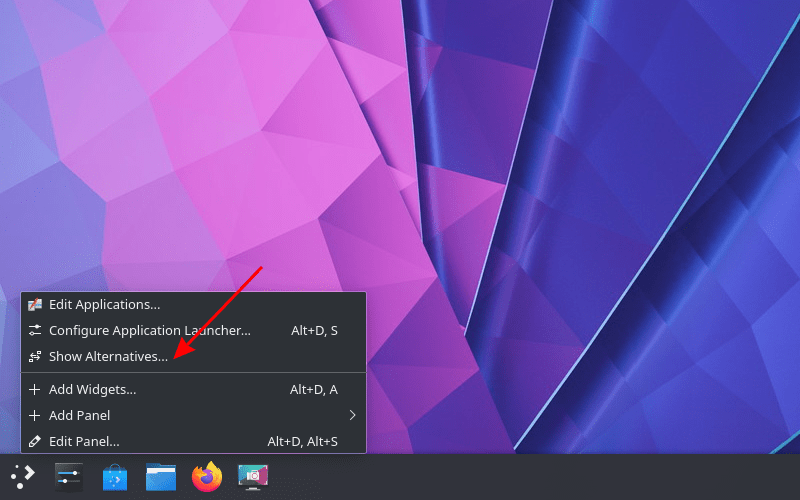
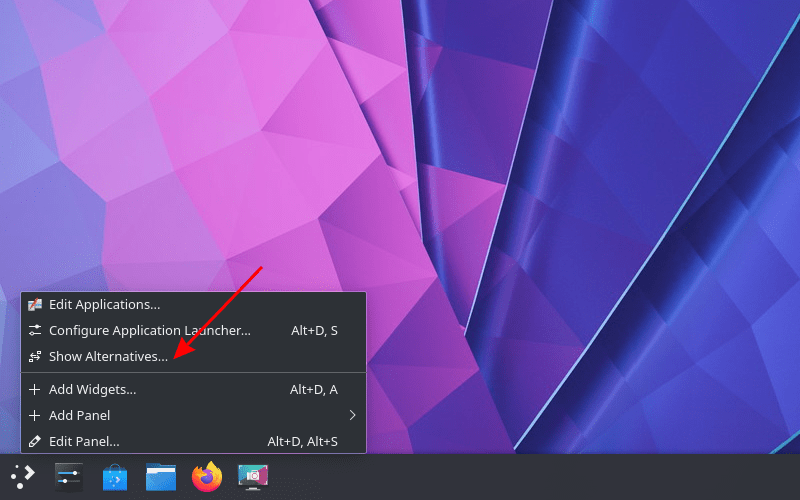
Click on “Application Dashboard”.
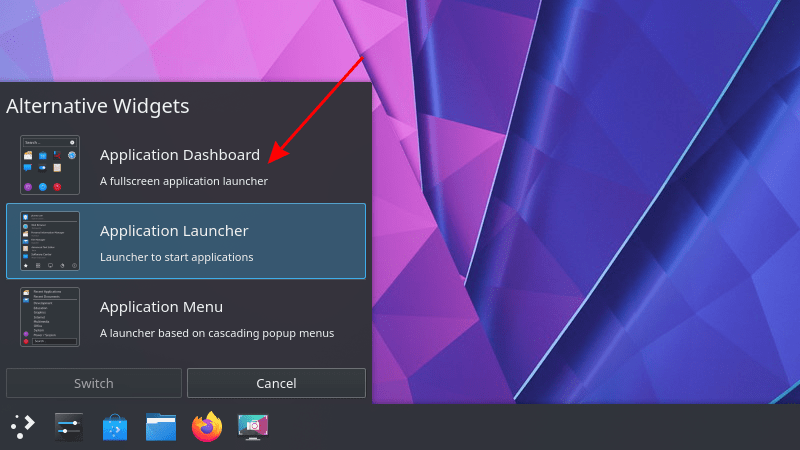
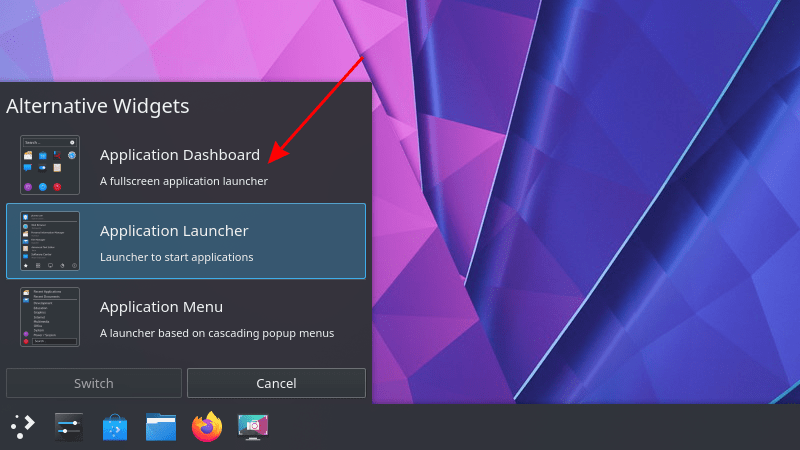
8. Window Manager Theme
Like you saw in Xfce customization tutorial, you can change the window manager theme independently in KDE as well. This way you can choose a different theme for the panel and a different theme for the window manager. If the preinstalled themes are not enough, you can download more.
Inspired from MX Linux Xfce edition though, I couldn’t resist to my favourite “Arc Dark”.
Navigate to Settings > Application Style > Window decorations > Theme
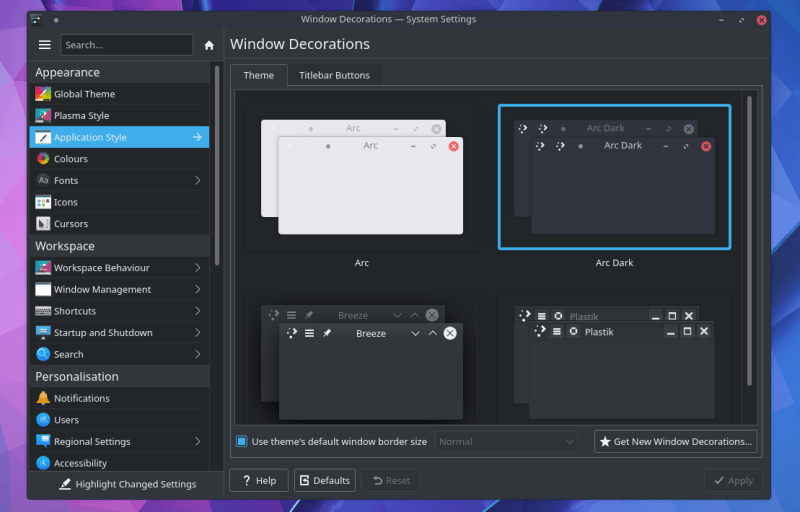
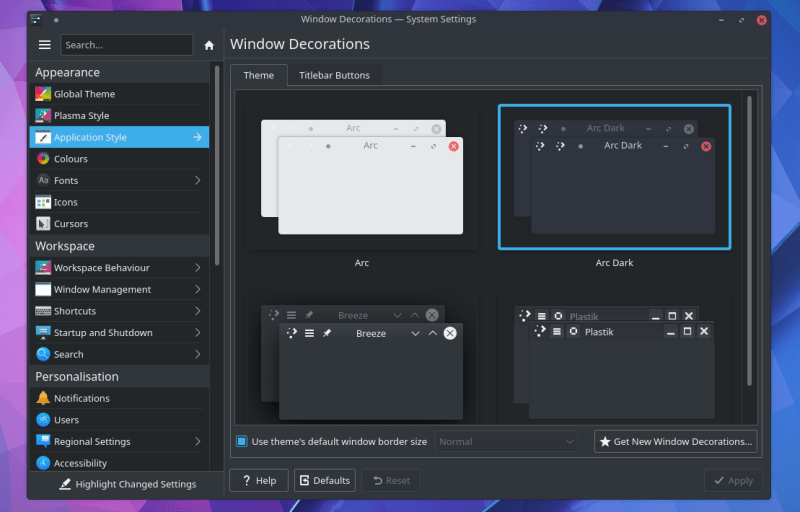
9. Global theme
As mentioned above, the look and feel of the KDE plasma panel can be configured from the Settings > Global theme tab. There isn’t a good number of themes preinstalled, but you can download a theme to suit your taste. The default Breeze Dark is an eye candy, though.
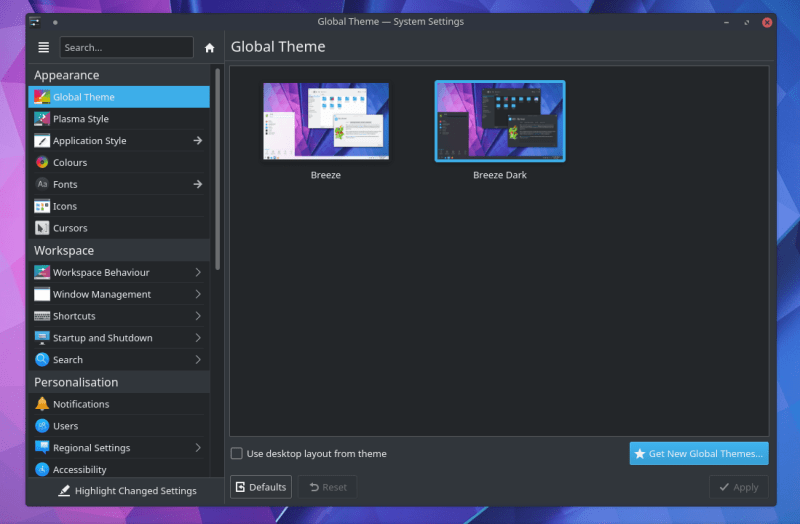
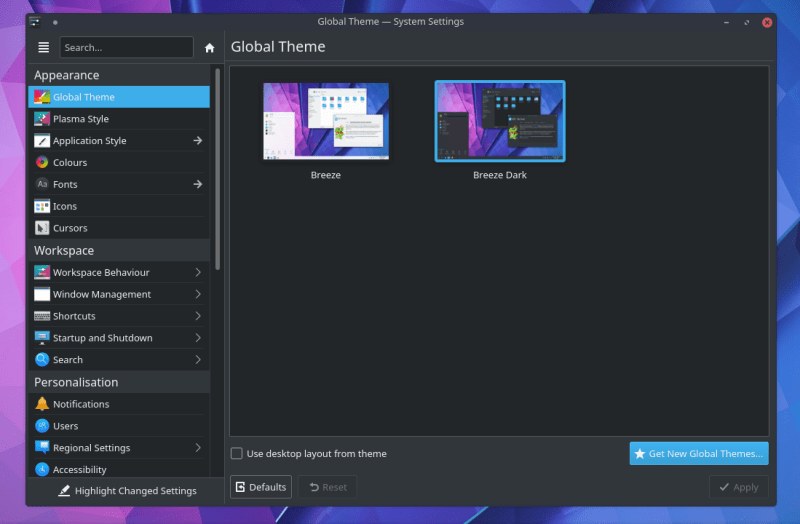
10. System Icons
The system icon style can have significant impact on how the desktop looks. Whichever is your choice, you should choose the dark icon version if your global theme is dark. The only difference lies on the icon text contrast, which is inverted to the panel colour to make it readable. You can easy access the icon tab at the system settings.
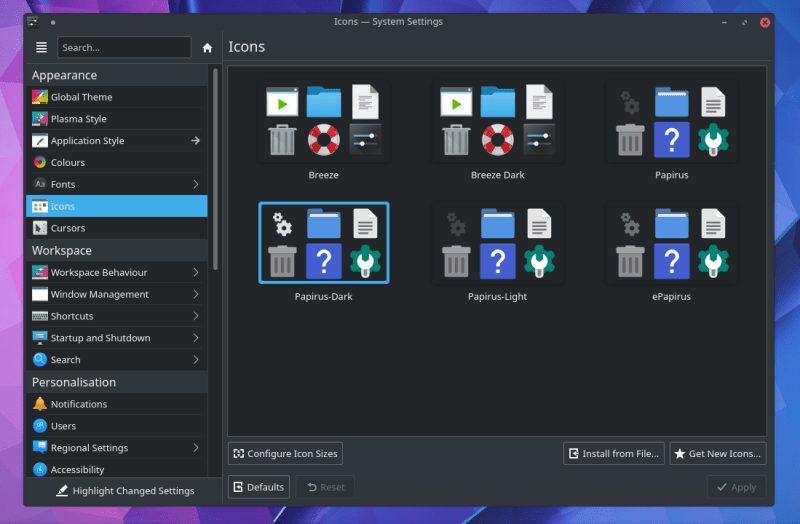
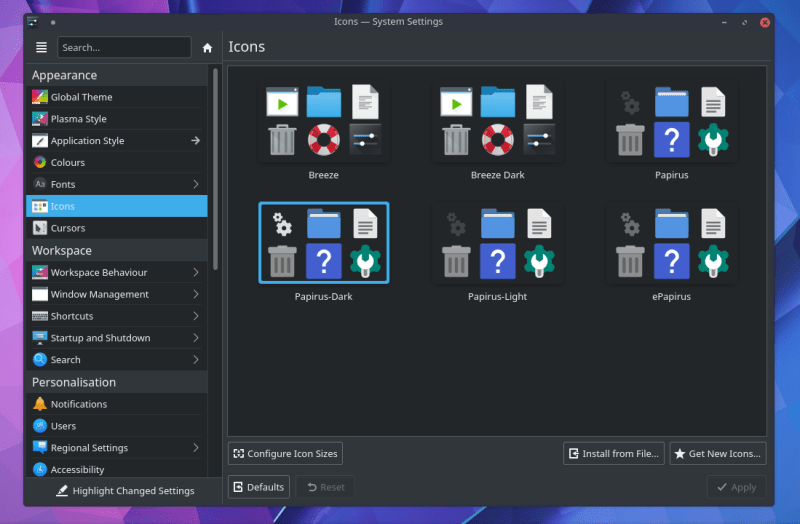
11. System fonts
System fonts are not at the spotlight of customization, but if you spend half of your day in front of a screen can be one factor of the eye strain. Users with dyslexia will appreciate the OpenDyslexic font. My personal choice is the Ubuntu font, which not only I find aesthetically pleasing but also a good font to spend my day in front of a screen.
You can, of course, install more fonts on your Linux system by downloading them for external sources.
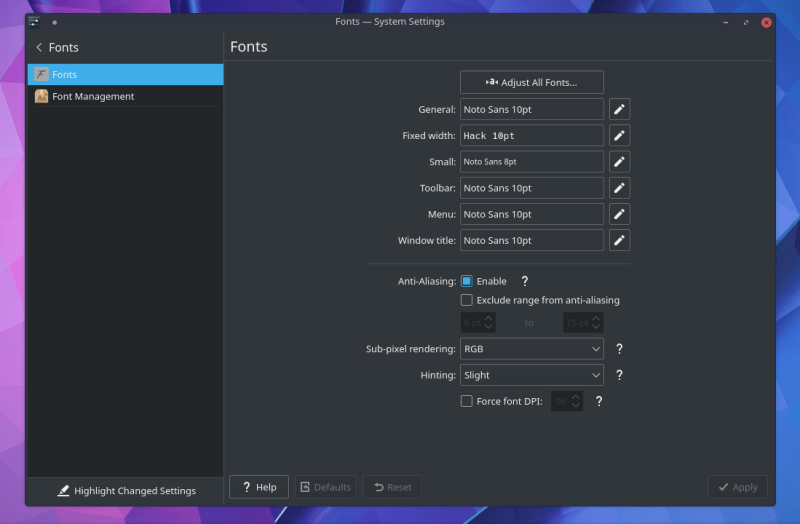
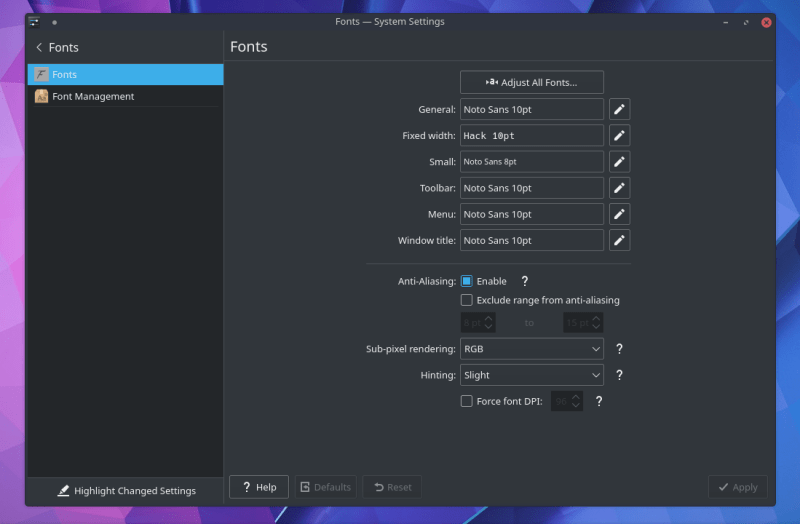
Conclusion
KDE Plasma is one of the most flexible and customizable desktops available to the Linux community. Whether you are a tinkerer or not, KDE Plasma is a constantly evolving desktop environment with amazing modern features. The best part is that it can also manage on moderate system configurations.
Now I tried to make this guide beginner-friendly. Of course, there can be more advanced customization like that window switching animation. If you are aware of some, why not share it with us in the comment section?