Search, generate, and manipulate data , Presentation and Visualization of graphs, charts, 2D, 3D and Problem formulation, Problem Solving using Flowcharts by
A) Word Processing
B) Spread Sheet
C) Power point presentation
A. Word Processing
A.1 Document Creation, Text manipulation With Scientific Notation
Procedure:
Step 1: Open a new document and perform the following tasks:
- Open a new document using File -> New option and type the text.
- For saving the document, press Ctrl +S or click on save button on Standard tool bar or select the Save option from the File Choose a suitable file name in the File menu. Then it shows the Save As dialog box. Choose a suitable file name in File Name Text Box , then click Save button on Save As dialog Box. Now the document is saved under a given name.
Step 2: Alignment
Select the text for alignment.
- For Left Alignment press Ctrl+L or press Align Left Button on the formatting toolbar.
- For Justification press Justify button on the formatting tool bar.
Step 3: For Adding Bullets and numberings
- Select the text where you want to add Bullets and Numbering.
- Then click Bullets on the Formatting Tool Bar or choose Bullets and Numbering option from the Format It shows the Bullets and Numbering dialog box .
Step 4: To add box on the entire text, do the following steps
- Choose Select All option from Edit menu or by pressing Ctrl +A.
- Click Border icon in the Formatting Tool Bar.
Step 4: Inserting Symbols
- Type the text, then put the cursor where you want to add the symbol.
- Choose Symbols Option from the Insert menu.
Step 5: Equations
- Enter the Equation in the document.
- For Subscript, Choose the Font option from the Format menu, then enable the superscript check box from the Font dialog box.
Step 6: For Typing the Formulas
- Click on Insert Object.
- Now the object dialog box will be opened.
- Choose Microsoft Equation 3.0, then click on OK.
Step 7: Letter head of the Company
- Open a new document.
- To enter a header that repeats on all pages in your document choose Header and footer.
Step 8: Curriculum Vitae
- Select Table option on the menu bar, choose Insert -> Table
- Set Number of Columns, Number of Rows and Column Width in the Insert Table dialog box and then click The table will be created.
A.2 Create Table with Contents
Procedure:
Step 1: For Table Insertion
- Chose Table -> insert -> table option
- It shows insert table dialog box
- Click OK to add table in your document
Step 2: Table
- Selectable menu bar, then choose Insert table option.
- Shows Insert table dialog box
| Emp name | Basic | DA | HRA | Total salary |
| kamala | 6000 | 600 | 110)0 | 7700 |
| Raja | 3000 | 300 | 500 | 3800 |
| Grand salary | 11500 | |||
| Maximum | 7700 | |||
| Minimum | 3800 |
Step 3: Splitting cell
- Select a cell in a table by clicking on it.
- Click table menu from the menu bar.
- select split cell option from the table menu, the split cells dialog box appears
- Enter your choice to split cells and click ok.
Step 4: Sorting table contents
- Insert the table and type the information
- Select the entire table and then chose Sort option from table menu.
Step 5: Total salary calculation
- Insert the table and type information.
- Place the cursor in the cell at which total salary to be displayed.
- Choose Formula option from the table menu.
- Now it shows the formula dialog box with the formula [i.e. Sum (ABOVE)]
Step 6: Convert table to text
- Select the table in the document.
- Chose the convert table to text options from the table menu.
- Now it shows convert table to text dialog box.
Step 7: Convert Text to table
- Select the text in the document.
- Choose the convert text to table options from the table menu.
A.3 Mail Merge
Procedure:
Step1: Mail Merge
- Select File option in the menu bar and click New, to open a new document.
- From the Tools menu select the mail merge
- It shows the mail merge helper dialog box.
- In the Main Document area of mail merge helper dialog box, click on create button.
Step 2: Creating a data source
- In the mail merge helper dialog box, click Get data button
- select create Data source… to get create Data Source dialog box.
Step 3: Creating the merged document
- Click on the Insert Merged Field on the mail merge toolbar.
- Selected the desired results from the drop down menu of the insert merge field.
- After inserting the merge fields, choose Tools->mail merge.
Step 4: Printing labels
- Choose Tools -> Envelopes and labels option.
- It shows the Envelopes and labels dialog box.
Step 5: Printing envelope letters
- Choose Tools -> Envelope and Labels option.
- It shows Envelope and Labels dialog box.
A.4 Drawing And Flow Chart creation
Procedure:
Step 1: Drawing Picture
- Choose the Up Ribbon option in the Stars and Banners of the Auto Shapes menu in the Drawing Toolbar.
- Draw the required size of Up Ribbon in the document.
- Click on the Insert Word Art icon in the drawing tool.
Step 2: Inserting Picture
- Choose Insert -> Picture -> From File
- It shows the Insert Picture dialog box is opened.
- Then click on Insert It inserts the selected picture into the document.
- Then it automatically shows the Picture toolbar.
Step 3: Adding Shadows and 3 d effects to the Word art
- Click on the Insert WordArt icon in the drawing toolbar.
- Now the WordArt gallery dialog box is opened with different style.
- Choose the required style, then click Ok.
- Now the Edit WordArt Text box dialog box is shown.
Step 4: Flow Chart
- Choose Flowchart option in the Auto shapes menu of the Drawing Toolbar.
- Choose the appropriate flowchart symbol, then drag the symbol in the document.
- Type the text in the Symbol, but right click then choose Add Text.
- Using the Arrow button Line Style Using the Arrow button Line Style Arrow Style in the drawing Toolbar draw the lines connecting to the different flowchart symbols.
B. Spreadsheet
B.1 Charts and graphs In Spreadsheet
Procedure:
Step1: chart in excel
Enter the data in the Worksheet as follows
Choose Chart option from the Insert menu, or choose the chart wizard button from the Insert menu, or choose the Chart Wizard button from the Standard toolbar.
- It shows the chart Wizard Step 1 of 4 Chart type dialog box.
- Choose the appropriate Chart type from the Chart type list box then click Next.
- Shows the Chart Wizard Step 2 of 4 Chart source Data dialog box, then click
- Shows the Chart Wizard Step 3 of 4 Chart options dialog box, here we can give the Chart Titles ie X and Y-Axis Titles etc then click
- Shows the Chart Wizard step 3 of 4 Chart Locations dialog box the click
Step 2 : Graphs in excel
- Type the data as given in the worksheet.
- Click at cell address A1.Click Insert -> Chart.
- Excel will display the first dialog box of Chart Wizard.
- Select Bar graph and click on
- Click on Data Range from the Chart Wizard dialog box.
- In the same way, repeat the steps for creating 3D and PIE chart.
Step 3: Inserting ClipArt to the chart
- We can insert an image, Eg: a bitmap for certain types of data markers, the chart area,
or the legend in 2-D and 3-D charts, or the walls and the floor in 3-D charts.
- To change the chart type of the e4ntire chart, click the chart.
B.2 Formula,Formula Editor
Procedure:
Step 1:For calculation
ex: Employee pay
- Enter the employee details as shown in the table above
- click in cell D2, type =IF(C2<8000,C2*56/100,C2*44/100)
- click in cell F2, type =C2*0.1
- click in cell G2, type =C2+D2+E2
- Click in cell H2 type=G2-F2
- copy the formulae to the remaining records
- Place the cursor in H8,type=MAX(H2:H4)
- The maximum salary will be displayed.) Place the cursor in H9,type=MIN(H2:H4)
- The minimum salary will be displayed.
ex: To find the sum of the marks
- Enter the student name, marks in three subjects.
- Place the cursor in E2, type=SUM (B2…D3)
- Place the cursor in F2, type=AVERAGE (B2…D3)
- Click on G2, type
- =IF(OR(B2<35,C2<35,D2<35)”FAIL”,IF(F2>=75,”DISTINCTION”, IF(F2>=60,”FIRSTCLASS”, IF(F2>=50,”SECOND CLASS”,”THIRD CLASS”))))
- Copy the formulae to the remaining students
Step 2:Conversions
- Click Tools -> Add ins dialog box
- In the Add-ins dialog box, click the checkbox of Analysis toolpak,Analysis toolpak-VBA
- Click on A2, enter the decimal number in rows. Click on B2, type=dec2bin(A2), copy the formula to the remaining, as it converts decimal number to binary.
B.3 Inclusion Of Objects, Pictures And Graphics Protecting the Document And Sheet
Procedure:
Step1 : Inserting Objects in the Worksheet
- There are so many objects that can be inserted into the worksheets.
- Choose Objects option in the Insert
- Choose Picture option from the Insert
- Choose appropriate object from the Auto shape menu of the Drawing toolbar.
Step 2: Inserting a picture:
- Choose picture option in the Insert Menu.
- Then choose From file option.
- Then click on Insert
.Step 4: Organization Chart
- Choose Organization chart option in the picture option of the Insert Menu.
Step 3 : Inserting a Function
- Click on Paste Function button in the Standard Toolbar or choose Function Option
in the Insert Menu.
Step 4: Establish link between two or more worksheets.
- Open a New Workbook, from File -> New
- Click on any cell and then choose Data -> Consolidate
- It shows the Consolidation dialog box.
- Click on Browse button to browse other worksheet.
Step 5: Show the worksheet in 3D effect
- Click on the 3D Effects auto format.
- Now the worksheet is shown in 3D format style.
Step 6: Protect a sheet in MS-Excel
- Click on cell, which you want to protect.
- Choose Tools->Protection, then choose Protect Sheet, it shows the Protect Sheet
- dialog box asking the Password to protect the sheet.
- To remove protection, Choose Tools -> Protection -> Unprotect sheet then type the password to unprotect.
Step 7: Protecting the Workbook
- Open the Workbook to protect.
- Choose Tools -> protection, then choose Protect Workbook, it shows the Protect Workbook dialog box asking the Password to protect sheet.
- To remove protection, choose Tools -> Protection -> Unprotect sheet, then type the same Password to unprotect.
B.4 Sorting And Import/ Export Features
Procedure:
Step 1 : Enter the data into the Worksheet
- Enter the Name, Department, Salary in different columns.
- Click Data -> Form option, it shows the form.
- Click New button in the Form to add the rows to the list.
- After adding the rows, place the cursor in the list in the worksheet.
- Click Data -> Sort, it shows the Sort dialog box.
- In the Sort by drop down list select Dept ,click Ok.
- Click Data -> Filter -> Auto filter, it shows an arrow at each field.
- On the Dept click the icon select
- The list of rows which belongs o Accounts is displayed.
Step 2: Subtotals
The Subtotals are helpful to analyze the data in the list and quickly create reports and Charts.
- Type the list in a worksheet with column as Salesman, Product, Sale.
- Select all, then Sort the sales Column to add subtotals.
- Click Data -> Subtotals
- The Subtotal dialog box appears.
- Select the column name from At each change in drop down list box to add subtotals.
- Use the Sum function from the Use function drop down list box.
Step 3: Saving workbook for use in another program
- Open the workbook we want to save for use in another program.
- On the File menu, click Save As
- In the File name box ,type a new name for the workbook.
- In the Save as type list, click a file format that we can open in the other program. Click on Save
C. Power Point Presentation
Procedure:
Step 1 : To open a new powerpoint start -> All Programs -> Microsoft Office -> Microsoft Office Power point.
In a new document perform the following tasks:
- Open a new document using File -> New option and type the text.
- For saving the document, press Ctrl+S or click on save button on Standard tool bar or select the Save option from the File menu. Choose a suitable file name in the File menu. Then it shows the Save As dialog box. Choose a suitable file name in File Name Text Box , then click Save button on Save As dialog Box. Now the document is saved under a given name.
- Open the presentation you want to view as a slide show.
- Do one of the following:
- Click Slide Show at the lower left of the PowerPoint window.
- On the Slide Show menu, click View Show.
- Press F5.
Usage of powerpoint:
- Using Power point to Create slides and add text.
- Using slide layout to change the slide layout, insert a picture, and apply a theme.
- Change the size and position of slide elements.
- Format pictures, shapes, and other slide content.
- Using Animation tab we give animation for the slides. In Design tab it have various templates for slides
- Using insert menu insert the pictures, shapes, cliparts, chart, textbox, wordart and so on.


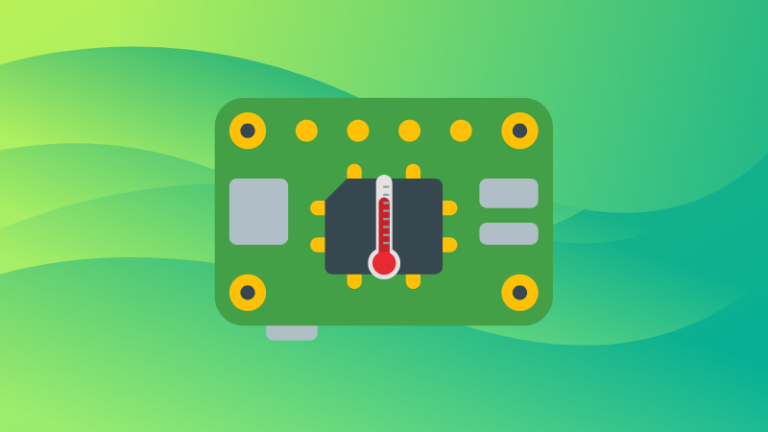
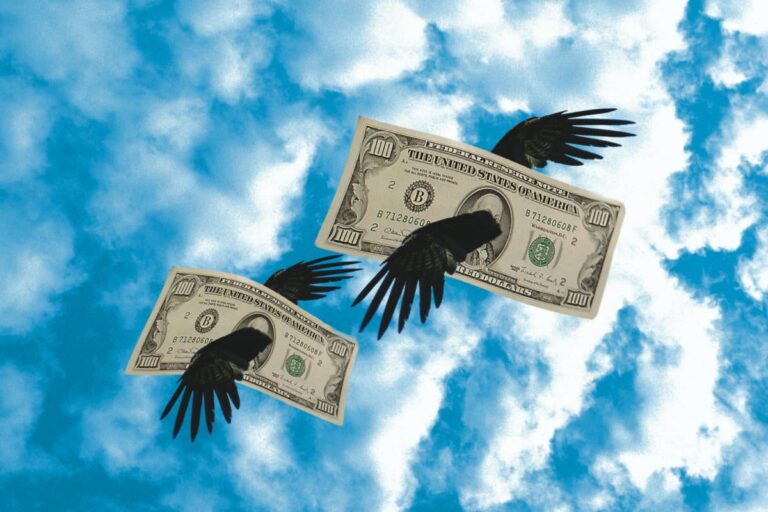
![How to Clear Terminal Screen in Ubuntu and Other Linux Distributions [Beginner’s Tip]](https://linuxpunx.com.au/wp-content/uploads/2020/10/how-to-clear-terminal-screen-in-ubuntu-and-other-linux-distributions-beginners-tip-768x415.gif)

