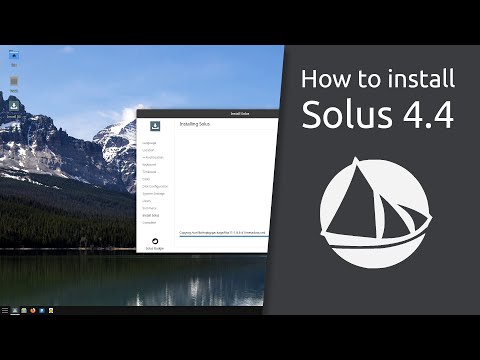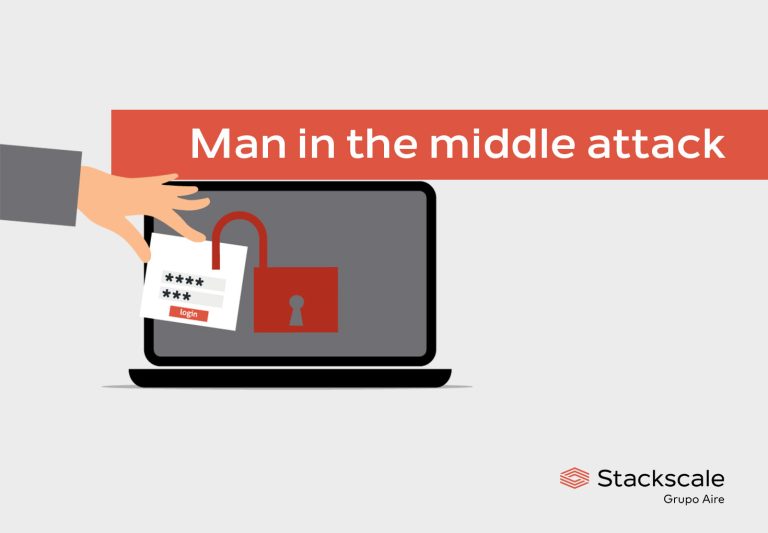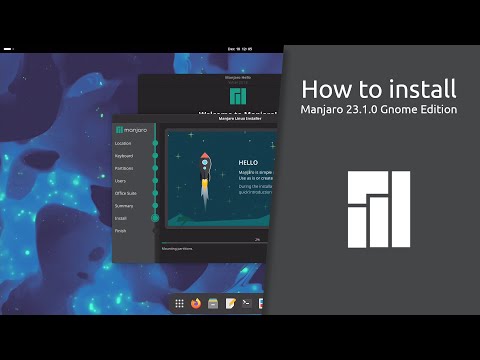Aim:
To develop a Android Application that writes data to the SD Card.
Procedure:
Creating a New project:
- Open Android Studio and then click on File -> New -> New project.
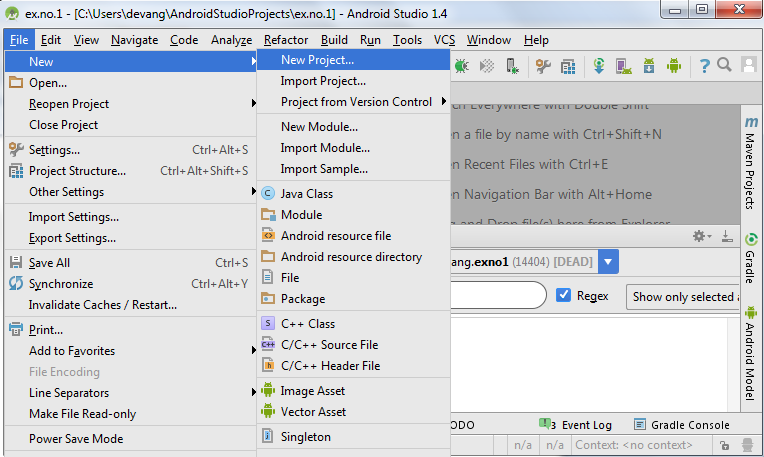
- Then type the Application name as “ex.no.9″ and click Next.
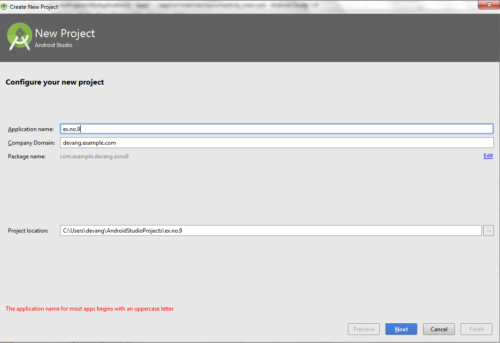
- Then select the Minimum SDK as shown below and click Next.
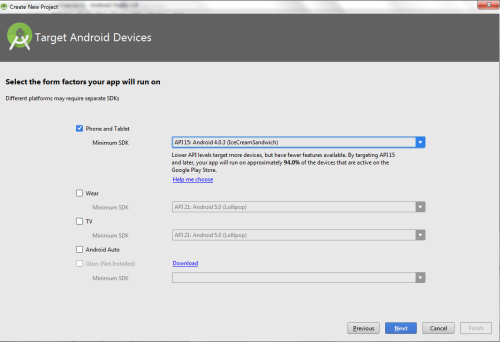
- Then select the Empty Activity and click Next.
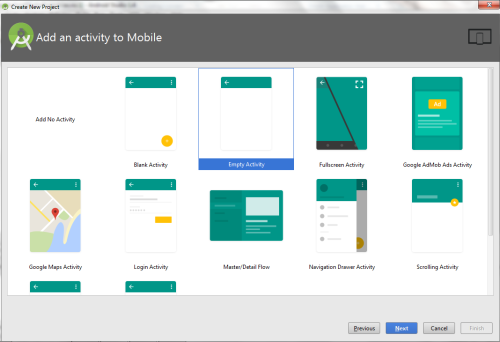
- Finally click Finish.
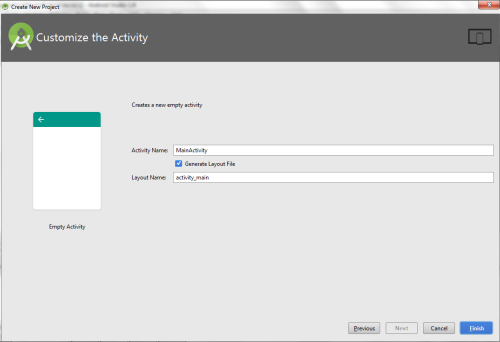
- It will take some time to build and load the project.
- After completion it will look as given below.
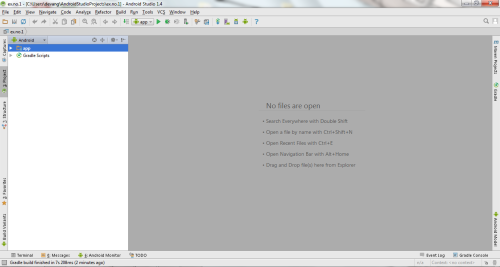
Designing layout for the Android Application:
- Click on app -> res -> layout -> activity_main.xml.
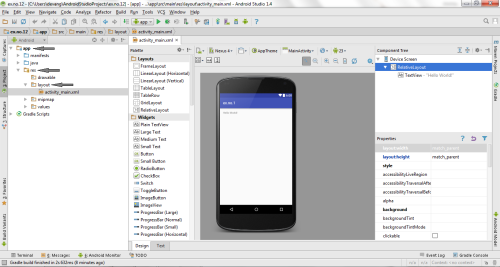
- Now click on Text as shown below.
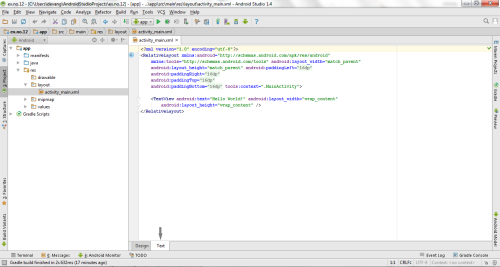
- Then delete the code which is there and type the code as given below.
Code for Activity_main.xml:
<?xml version="1.0" encoding="utf-8"?> <LinearLayout xmlns:android="http://schemas.android.com/apk/res/android" android:layout_width="match_parent" android:layout_height="match_parent" android:layout_margin="20dp" android:orientation="vertical"> <EditText android:id="@+id/editText" android:layout_width="match_parent" android:layout_height="wrap_content" android:singleLine="true" android:textSize="30dp" /> <Button android:id="@+id/button" android:layout_width="match_parent" android:layout_height="wrap_content" android:layout_margin="10dp" android:text="Write Data" android:textSize="30dp" /> <Button android:id="@+id/button2" android:layout_width="match_parent" android:layout_height="wrap_content" android:layout_margin="10dp" android:text="Read data" android:textSize="30dp" /> <Button android:id="@+id/button3" android:layout_width="match_parent" android:layout_height="wrap_content" android:layout_margin="10dp" android:text="Clear" android:textSize="30dp" /> </LinearLayout>
- Now click on Design and your application will look as given below.
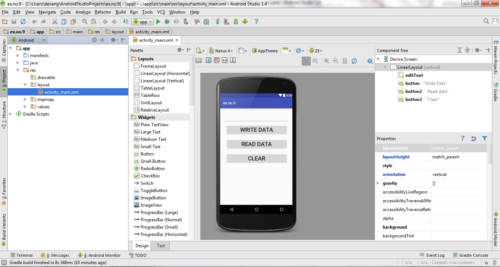
- So now the designing part is completed.
Adding permissions in Manifest for the Android Application:
- Click on app -> manifests -> AndroidManifest.xml
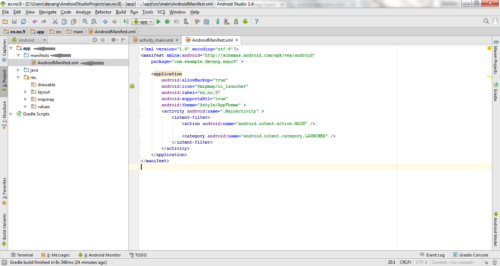
- Now include the WRITE_EXTERNAL_STORAGE permissions in the AndroidManifest.xml file as shown below
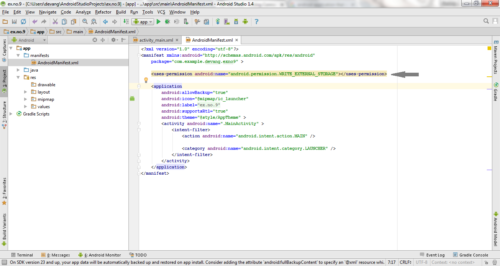
Code for AndroidManifest.xml:
<?xml version="1.0" encoding="utf-8"?> <manifest xmlns:android="http://schemas.android.com/apk/res/android" package="com.example.exno9" > <uses-permission android:name="android.permission.WRITE_EXTERNAL_STORAGE"></uses-permission> <application android:allowBackup="true" android:icon="@mipmap/ic_launcher" android:label="@string/app_name" android:supportsRtl="true" android:theme="@style/AppTheme" > <activity android:name=".MainActivity" > <intent-filter> <action android:name="android.intent.action.MAIN" /> <category android:name="android.intent.category.LAUNCHER" /> </intent-filter> </activity> </application> </manifest>
- So now the Permissions are added in the Manifest.
Java Coding for the Android Application:
- Click on app -> java -> com.example.exno9 -> MainActivity.
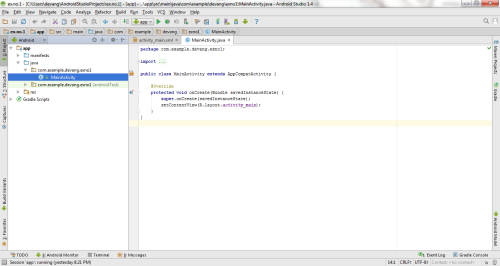
- Then delete the code which is there and type the code as given below.
Code for MainActivity.java:
package com.example.exno9; import android.os.Bundle;
import android.support.v7.app.AppCompatActivity;
import android.view.View;
import android.widget.Button;
import android.widget.EditText;
import android.widget.Toast; import java.io.BufferedReader;
import java.io.File;
import java.io.FileInputStream;
import java.io.FileOutputStream;
import java.io.InputStreamReader; public class MainActivity extends AppCompatActivity
{ EditText e1; Button write,read,clear; @Override protected void onCreate(Bundle savedInstanceState) { super.onCreate(savedInstanceState); setContentView(R.layout.activity_main); e1= (EditText) findViewById(R.id.editText); write= (Button) findViewById(R.id.button); read= (Button) findViewById(R.id.button2); clear= (Button) findViewById(R.id.button3); write.setOnClickListener(new View.OnClickListener() { @Override public void onClick(View v) { String message=e1.getText().toString(); try { File f=new File("/sdcard/myfile.txt"); f.createNewFile(); FileOutputStream fout=new FileOutputStream(f); fout.write(message.getBytes()); fout.close(); Toast.makeText(getBaseContext(),"Data Written in SDCARD",Toast.LENGTH_LONG).show(); } catch (Exception e) { Toast.makeText(getBaseContext(),e.getMessage(),Toast.LENGTH_LONG).show(); } } }); read.setOnClickListener(new View.OnClickListener() { @Override public void onClick(View v) { String message; String buf = ""; try { File f = new File("/sdcard/myfile.txt"); FileInputStream fin = new FileInputStream(f); BufferedReader br = new BufferedReader(new InputStreamReader(fin)); while ((message = br.readLine()) != null) { buf += message; } e1.setText(buf); br.close(); fin.close(); Toast.makeText(getBaseContext(),"Data Recived from SDCARD",Toast.LENGTH_LONG).show(); } catch (Exception e) { Toast.makeText(getBaseContext(), e.getMessage(), Toast.LENGTH_LONG).show(); } } }); clear.setOnClickListener(new View.OnClickListener() { @Override public void onClick(View v) { e1.setText(""); } }); }
}
- So now the Coding part is also completed.
- Now run the application to see the output.
Output:
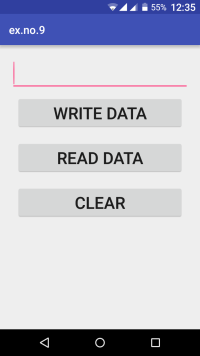
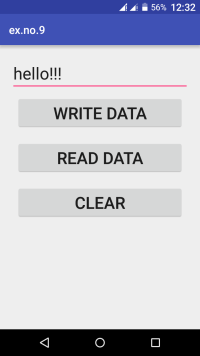
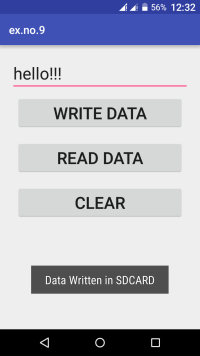
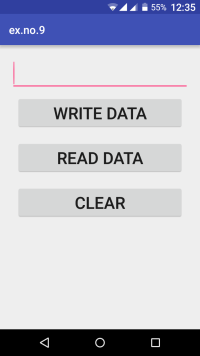
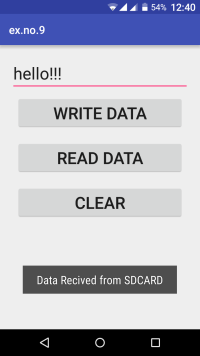
Result:
Thus Android Application that writes data to the SD Card is developed and executed successfully.